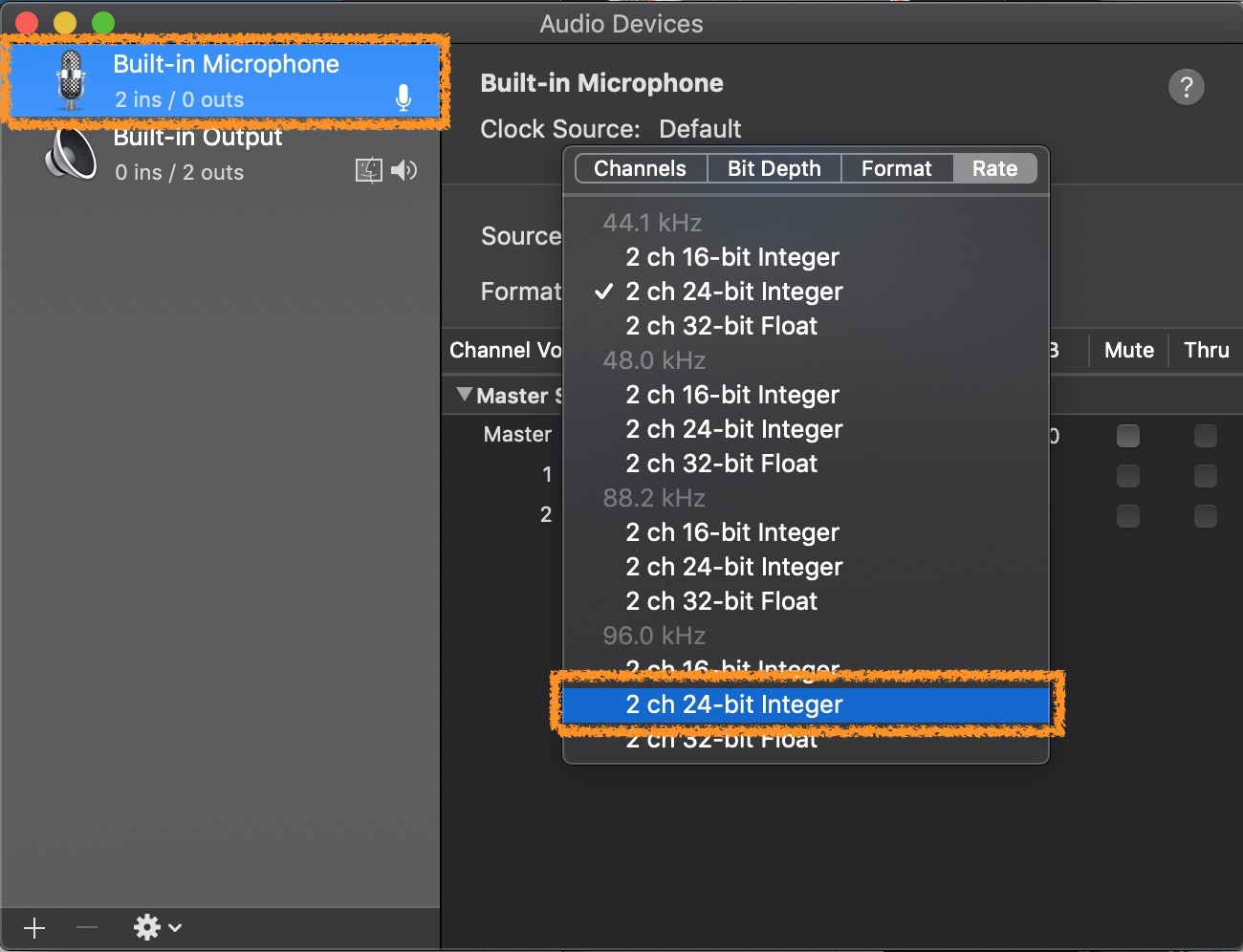Zoom Troubleshooting Tips (Signing In, Microphone, Blackboard, General Issues)
General Issues
3 Zoom App Tips
- Be sure you are logged into the Zoom App when you start the day and especially after your computer has been updated. The Zoom App is the application that lives on your computer.
- Update your Zoom App weekly
- If you are missing features in Zoom (can't record, no breakout rooms), sign out of the app and sign back in to refresh your account.
- If Zoom within Google Calendar isn't working correctly, clear your browser cache, remove all cookies, and sign out and back into the Zoom Google Add-on.
Other Issues
Issues Joining/Signing in
External or People Outside Stony Brook Can get into Meetings
Issue joining Zooms in the Zoom app/program/client
2008 Error Code when signing in to a Webinar
Blackboard Issues
Blackboard Learning Tools Interoperability (LTI): Missing the Setting to Record to the Cloud Option
Audio Issues
Problems with Audio on a Windows Computer
Miscellaneous Issues
The Zoom App opens for a brief moment, then crashes, tries to re-open, then crashes in a loop
External or People Outside Stony Brook Can get into Meetings
If you are host of a meeting and people cannot get into the meeting while you're in the meeting, check the meeting's security settings to see whether the meeting has only authenticated users enabled (which would mean people outside Stony Brook cannot get in). See this article for how to check the meeting's security settings.
When scheduling a Zoom Meeting, to allow non-Stony Brook Zoom users to join, uncheck "Require authentication to join" on the meeting to allow external users to join
(Zoom moved their options around. The option "only authenticated users can join" was moved out of the Meeting Options section to the Security section of an individual meeting.)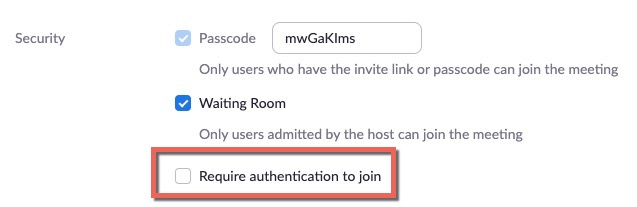
Issue joining Zooms in the Zoom app/program/client
If you can't join a Zoom session with the Zoom app/program (perhaps because your Zoom client isn't upgraded), join in a web browser: Click the Zoom link from your calendar or email (or copy the link and paste it into a browser). In the Open Zoom Meetings window:
- Click Cancel
- Start from your browser
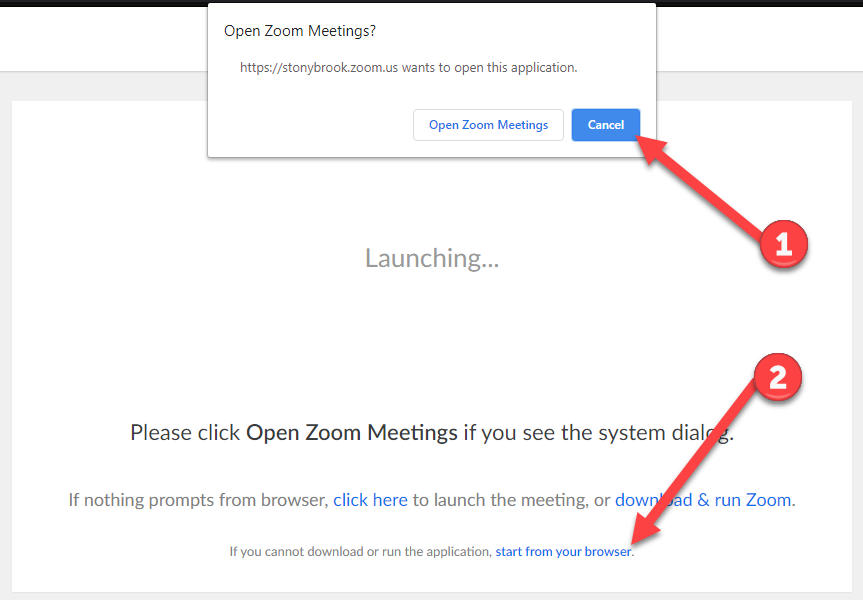
2008 Error Code when signing in to a Webinar
This error appears if you've set up your online session as a Webinar. We do not have a license to use the Webinar feature in Zoom. Currently, all online sessions must be created as Meetings.
1001 Error in Brightspace
If you received an error logging into Zoom from Brightspace, follow the login instructions here
- Make sure you log in from a private or incognito browser window, and you log in to this URL: stonybrook.zoom.us
Brightspace Learning Tools Interoperability (LTI): Missing the Setting to Record to the Cloud Option
When setting up your Zoom Meeting link in your Brightspace course, but do not see the option to record to the cloud, log into the Zoom Web Portal at stonybrook.zoom.us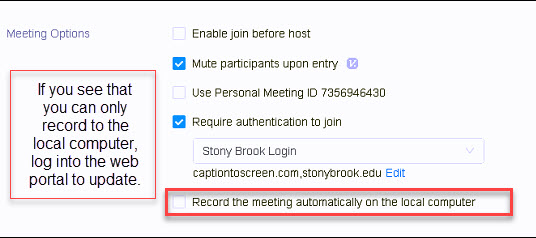
This will automatically update the LTI in Brightspace.
Note: Alternative hosts (aka Co-hosts) who start a cloud recording are actually recording to the host's account. Once the meeting ends, the recording will appear in the host's Zoom cloud recordings.
No Phone-in Number
If you are creating meetings and do not see a phone number for guests to call in, you may not be logged in to Stony Brook's license of Zoom even though you used your Stony Brook email address.
Follow the instructions for logging in but ensure that you log in from a private or incognito window: Getting Started with your Stony Brook Zoom Account.
Waiting Room Isn't Working
If you've enabled the waiting room yet attendees can get in without having to be admitted, check to see to whom you've given Scheduling Privileges. Anyone you've given scheduling privileges can get right in without waiting. Learn more about Scheduling Privileges.
Problems with Audio on a Windows Computer
See Zoom's article on Testing Computer or Device Audio
Upon entering a Zoom meeting, if it does not detect your microphone, you can click Test your Speaker and Microphone for the testing wizard that will walk you through.
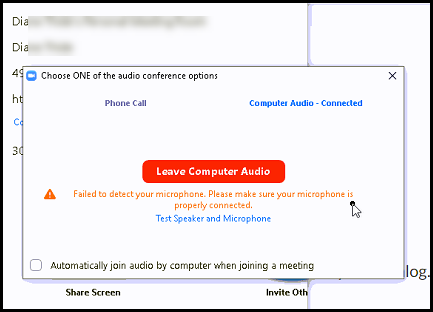
- If you do not see this option and are already in the meeting room, click on the arrow next to the microphone button and select Test Speaker & Microphone
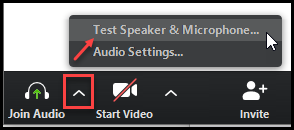
You can also test your microphone in your Windows Sound Settings. Troubleshooting audio/microphone for a Zoom session on a Windows Computer.
If Zoom still fails to locate your microphone, it is either defective or if you are using an internal laptop microphone, you may need to update your audio drivers. Contact Support for help on this.
Zoom Audio Fades in and out
If you are having issues with your audio fading in and out, you may need to uncheck ☐ automatically adjust microphone volume:
- Launch the Zoom app from the Start menu (Windows) or Finder (Mac)
- In the top-right corner of the app, click your profile picture/initial and select Settings
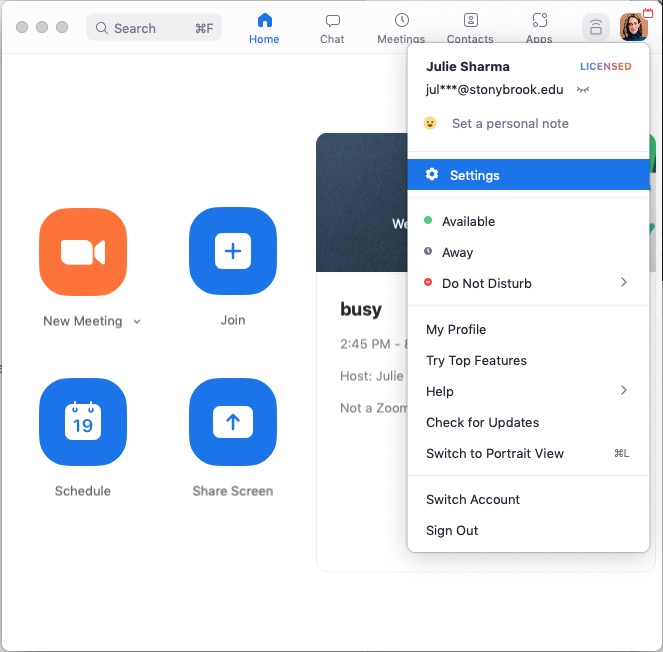
- On the left, click Audio
- Uncheck ☐ Automatically adjust microphone volume
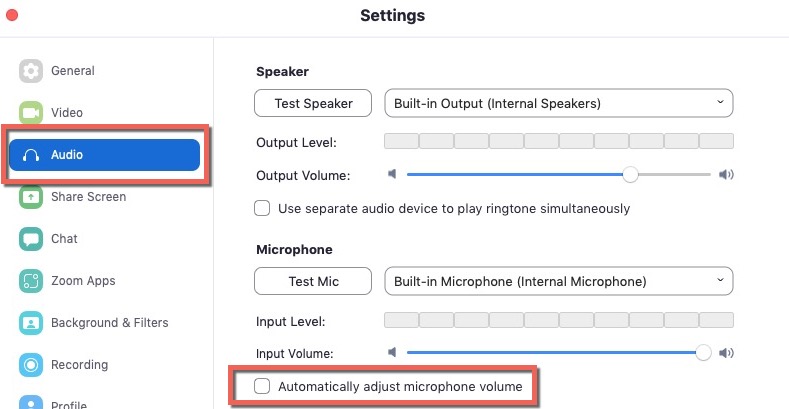
The Zoom App opens for a brief moment then crashes, tries to re-open, then crashes in a loop
As of early February, 2021, if you have high-end audio equipment set up on your device, the sample rate might be too high for Zoom, causing Zoom to crash. Update the Zoom app (this was resovled in version 5.5.1) or set the sample rate to a level at or below 96,000Hz.
Windows
- Right-click on the speaker icon in the task bar and select Sounds
- Select the Recording tab; then, right-click on Microphone and select Properties
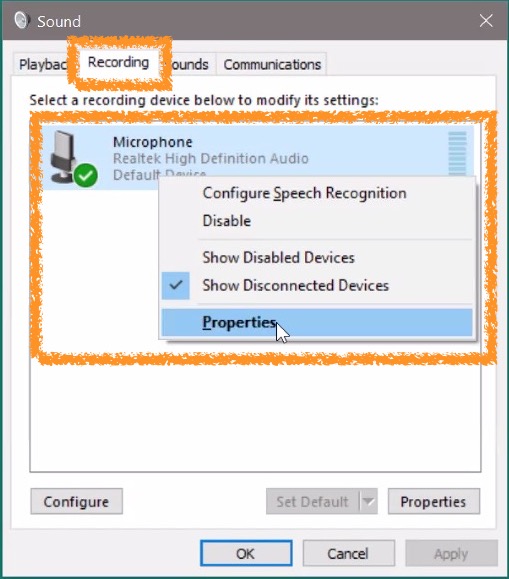
- Select the Advanced tab; then, choose an format with a sample rate of no more than 96,000Hz: 2 channel, 24 bit, 96000Hz (Studio Quality), for example. Then click OK.
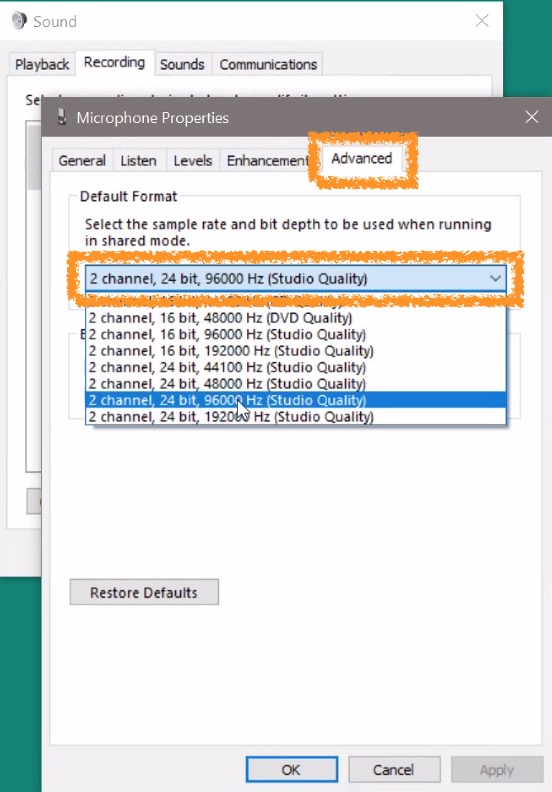
Mac
- Launch the Audio MIDI Setup app
- Select your microphone on the left; on the right, for Input select a Format with no more than 96.0 kHz (2 ch 24-bit Interger 96.0 kHz, for example)