Creating Zoom Meetings That Allow External (non-SBU) Participants
You can create Zoom meetings that permit external (non-SBU) participants by adjusting the authentication settings during scheduling.
This KB Article References:
This Information is Intended for:
Instructors,
Staff,
Students
When creating new meetings as host, if you want external (non-SBU) guests to join, uncheck the ⃞ Require authentication to join setting.
Note: By default, attendees in SBU Zoom meetings need to sign in using SSO (NetID/Duo) to join SBU Zoom meetings. Adjust meeting settings to allow others to join.
Here's how:
- In a web browser, go to stonybrook.zoom.us *, and sign in
- Click Schedule to schedule a new meeting OR click Meetings, hover over an existing meeting, and click Edit.
- For Recurring meetings, if prompted whether to edit one or all occurrences, click Edit All Occurences
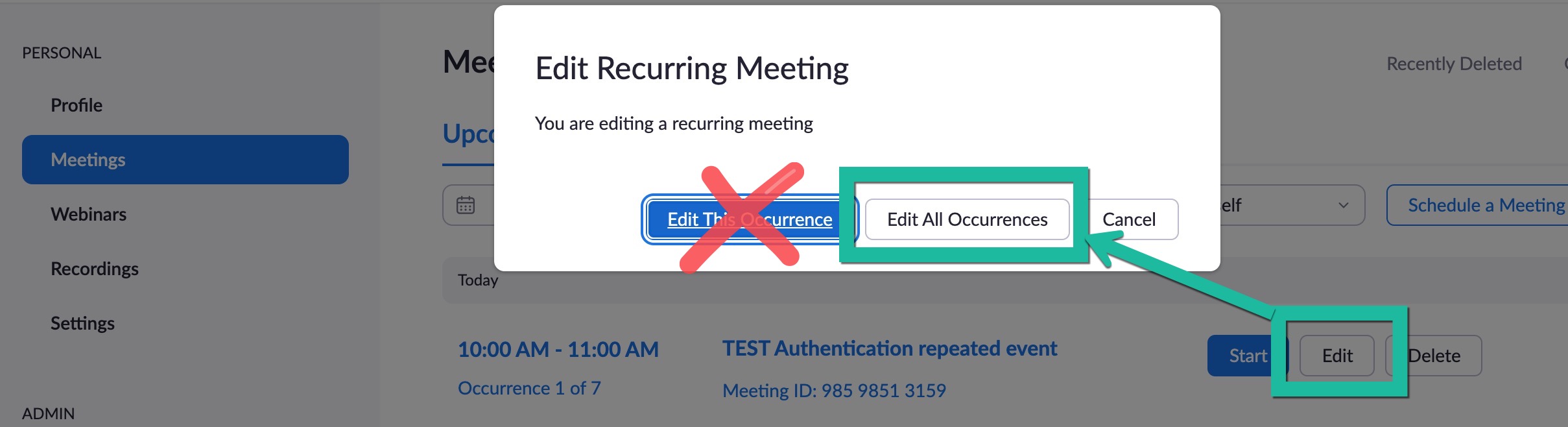
- For Recurring meetings, if prompted whether to edit one or all occurrences, click Edit All Occurences
- In the Security section, uncheck ⃞ Require authentication to join. (If you cannot uncheck it, you might be trying to edit one instance of a recurring event; Click on Meetings on the left again, and select to edit all occurences of the meeting)
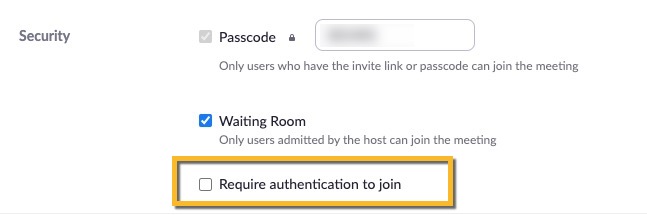
- At the bottom, click Save
- Learn what Guests (External to Stony Brook) can expect in a Zoom Meeting
*For Zoom meetings created elsewhere or previously, after you create the meeting, go to stonybrook.zoom.us, click to edit the meeting, and adjust or check the meeting's authentication setting as necessary.
Important Files & Links:
This Content Last Updated:
05/07/2025
