Signing out of and Back into and Reauthorizing the Google Zoom Add-on
The Zoom Google Add-on occassionally needs to be reauthorized. To do so, sign out of the Google Zoom Add-on and back in and re-authorize, reading the prompts for any new authoriztions.
This KB Article References:
This Information is Intended for:
Instructors,
Researchers,
Staff,
Students
The Zoom Google Add-on* occasionally needs to be reauthorized. To do so, sign out of the Google Zoom Add-on and back in and re-authorize, reading the prompts for any new authorizations.
*The Google Add-on adds Zoom links to meetings using the Add video conferencing > ADD-ONs > Zoom Meeting button, the Make it a Zoom Meeting button in Google Calendar in Chrome uses the Zoom Chrome Extension. (See more information on Using the Zoom Chrome Extension).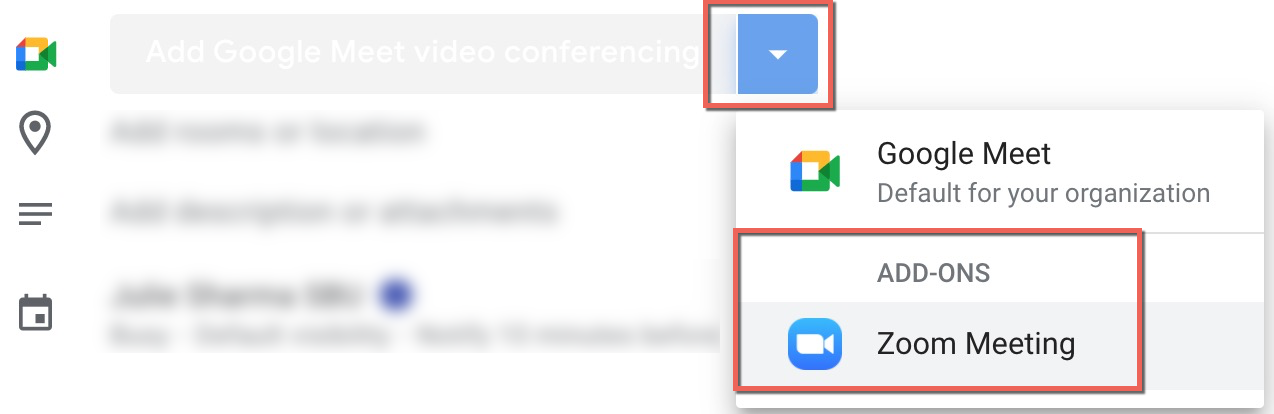
Video Demo
Sign out of Zoom Add on and Back in
- Open Google Calendar, click the Zoom icon in the right sidebar (if you don't see the Zoom icon, then click the arrow in the bottom right to show the right-hand sidebar).
- Click the three dots near the top right.
- Click Sign Out.
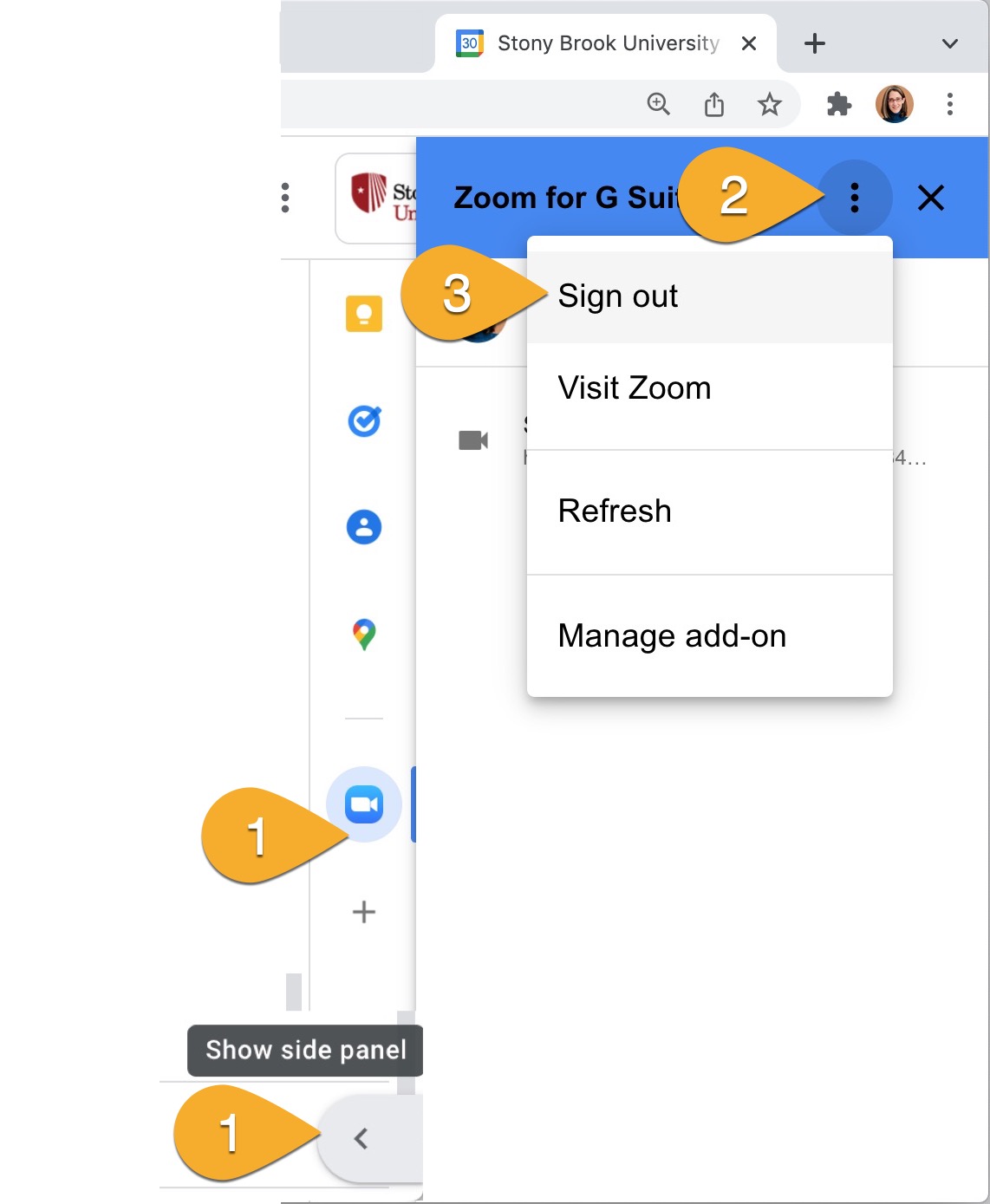
- Click Sign in.
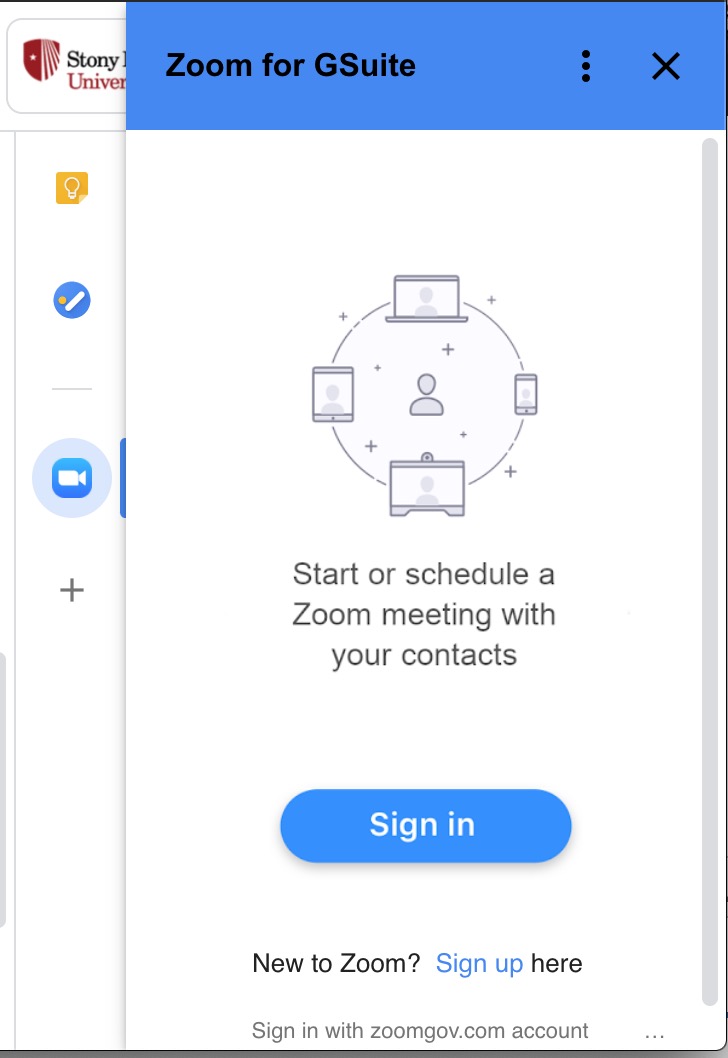
- If prompted to re-authorize, read through the access and check the box for Allow this app to use my shared access permissions (this is required if you schedule meetings with someone else as the Zoom Host through Zoom schedule privilege. Read more on Zoom's Using scheduling privilege guide). Then, click Authorize.
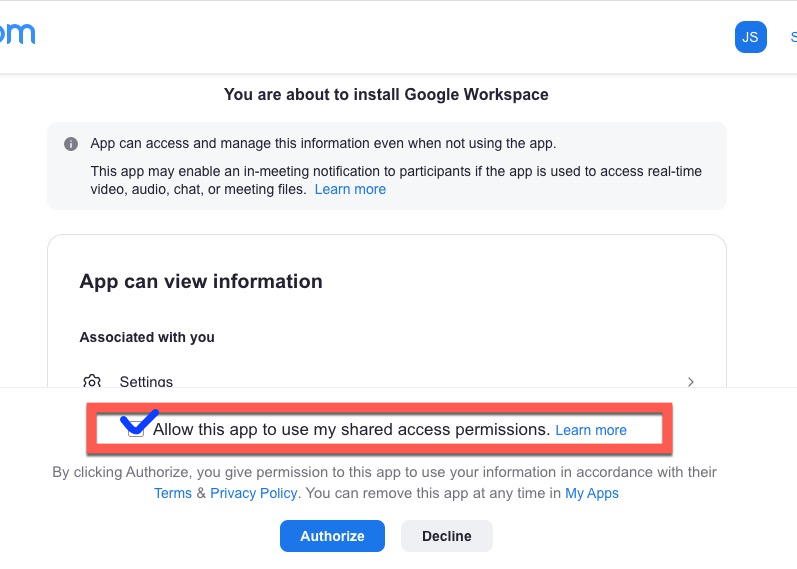
- Schedule a Zoom meeting in Calendar; if you have issues, clear your browser cache and try scheduling again. Read the article on Clearing Browser Cache.
This Content Last Reviewed:
