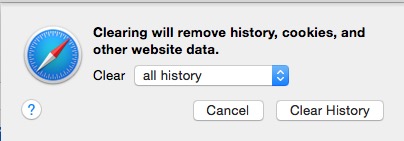Clearing Browser Cache
Clearing your browser cache is a simple yet powerful way to fix loading issues, view updated content, or improve your browser’s performance. Whether you're troubleshooting a glitchy website or just doing routine maintenance, knowing how to clear your cache can help ensure you're seeing the most accurate and up-to-date version of a webpage. In this article, we’ll walk you through the steps to clear your browser cache on different devices and browsers.
Web browsers (e.g., Internet Explorer, Firefox, Chrome, Safari) store some data from web pages in your computer in what's called the cache.
Why Clear Your Cache?
You may need to clear this cache in the following situations:
- After a PeopleSoft/SOLAR upgrade
- Errors when using Work-At-Home VPN
- When experiencing unexpected behavior from a website or browser-based software (e.g., Google Mail/Calendar/Drive, Zoom within Google)
- Browser is slow or unresponsive
How To Clear Your Cache
To clear the cache, first access the cache settings and then select the appropriate options for your browser. Once you clear cache, close and reopen the browser:
Chrome, Firefox, Internet Explorer
- Open Chrome, Firefox, or Internet Explorer and press the following on your keyboard:
- PC: Ctrl + Shift + Delete
- Mac: Command + Shift + Delete (use the Delete key next to the +)
- Based on the browser you are using, select the appropriate options:
- In Chrome
 , for Time Range, select All time; then check/select Browsing history, Cookies and other site data, and Cached images and files and click Clear Data.
, for Time Range, select All time; then check/select Browsing history, Cookies and other site data, and Cached images and files and click Clear Data.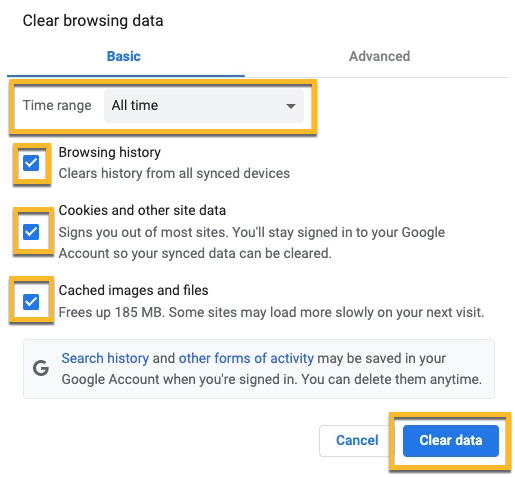
- In Firefox
 , for Time range to clear, select Everything; then click Details and select Cookies and Cache. Then click Clear Now.
, for Time range to clear, select Everything; then click Details and select Cookies and Cache. Then click Clear Now.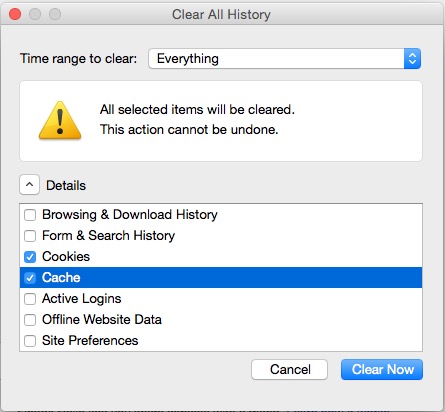
- In Internet Explorer
 , check off Temporary Internet Files and Cookies. Then click Delete.
, check off Temporary Internet Files and Cookies. Then click Delete.
- In Chrome
Safari
- Open Safari

- Access clear cache options by selecting Safari (in the top left next to
 ) and then Clear History and Website Data.
) and then Clear History and Website Data. 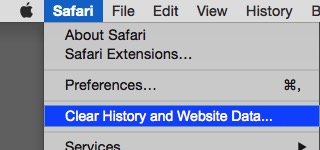
- For Clear select all history, and then click Clear History.
iPhone/iPad
Safari Browser
Go to Settings > Safari > Clear History and Website Data > Clear History and Data
Chrome iOS App
Follow these instructions: Google article to clear cache and cookies on the Chrome app on an iPhone or iPad
Android
Chrome Android App
Follow these instructions: Google article to clear cache and cookies on the Chrome app on an Android device
All Other Installed Browsers on Mobile Devices
For installed browsers, go to the app directly (not the device's Settings App) to find the option to clear your cache and history. Some browsers like Duck Duck Go do not save website files, information about it can be found at Duck Duck Go web browsing privacy article.