Signing into the Stony Brook Zoom Web Portal to Set up Your Account or Signing into it Again to Fix Issues
Even if you've used Zoom before, the first time you use your Stony Brook Zoom Account, start by signing in at the Stony Brook Zoom page and sign in with SSO (NetID and NetID Password). Signing in to the web portal can also resolve issues.
This KB Article References:
This Information is Intended for:
Instructors,
Staff,
Students
- Open Chrome (or another browser like Firefox or Safari).
- Open an incognito (private) browser window using the keyboard shortcut Ctrl + Shift + N on Windows or Command + Shift + N on Mac (Using an incognito browser will ensure that you will not be automatically logged in with a saved username and password).
- In that incognito browser window, go to Stony Brook Zoom.
- Click Sign in and sign in with your NetID and NetID Password.
- If you have an existing Zoom account and are prompted to link or transfer from your account, follow the prompts to do so and look for a confirmation email.
- Your Zoom Account displays
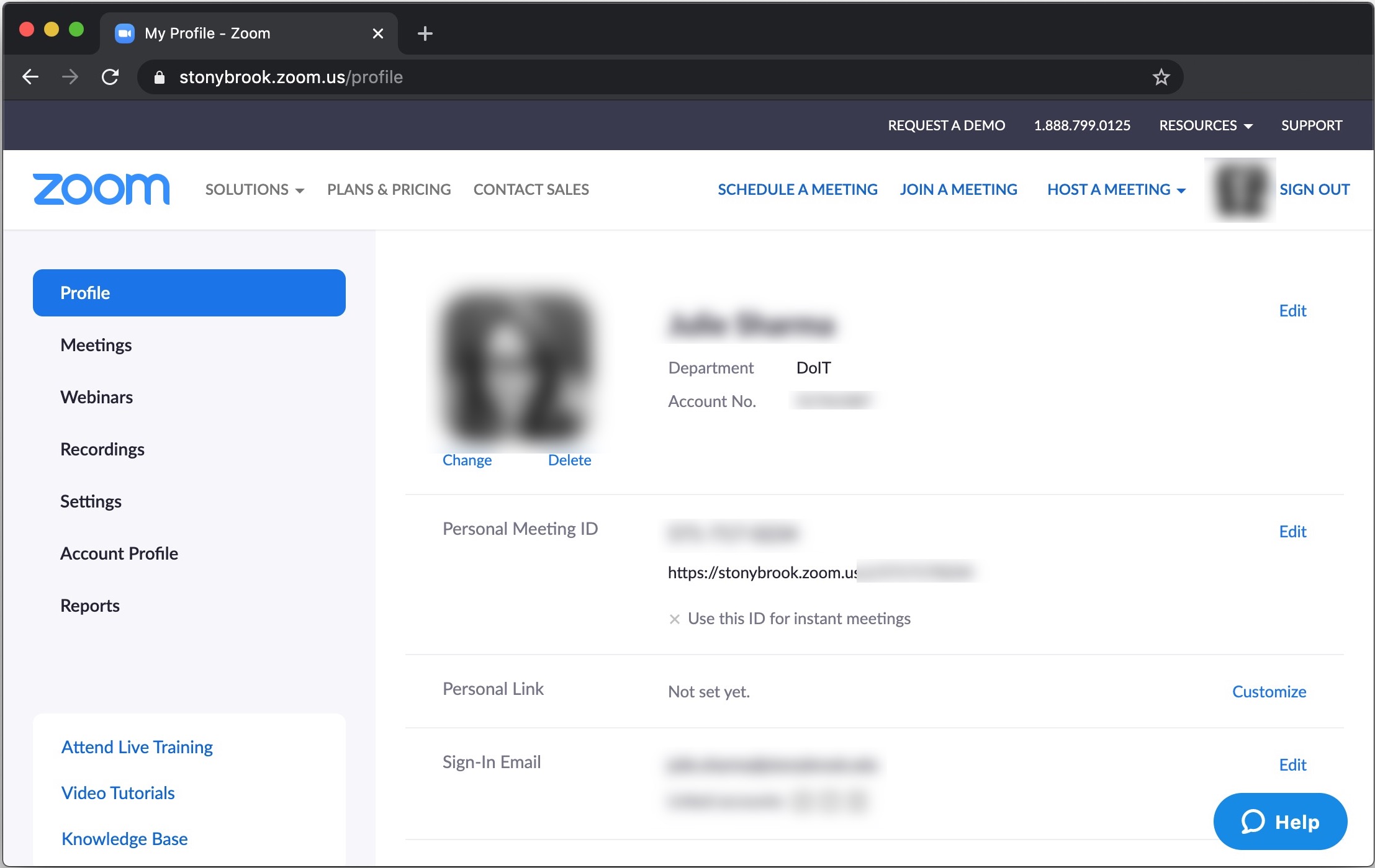
Next, download, install, and sign into the Zoom Application to your device to be able to use all Zoom features. Read further details in the article Installing and Signing into Zoom.
Troubleshooting
- If you are having issues - you can't host your own meetings, people say you're signed in as a guest, you can't access meetings requiring @stonybrook.edu authentication - with your Stony Brook Zoom Account, follow the above instructions in an incognito or private browser window to set up your account correctly. Also, log into your account on the Web portal, Zoom App, and Google Calendar. Watch the video, Properly Signing into Zoom on Web, Calendar, and Client for details.
- If you paid for your own Zoom Pro account with your @stonybrook.edu email address, to add your account to Stony Brook's Zoom, submit a request to Zoom indicating you want to have your personal account integrated with your employer's account and provide our domain, "stonybrook.edu." It may take a few days before Zoom works with you to resolve this. Find the Zoom support request.
Important Files & Links:
This Content Last Reviewed:
