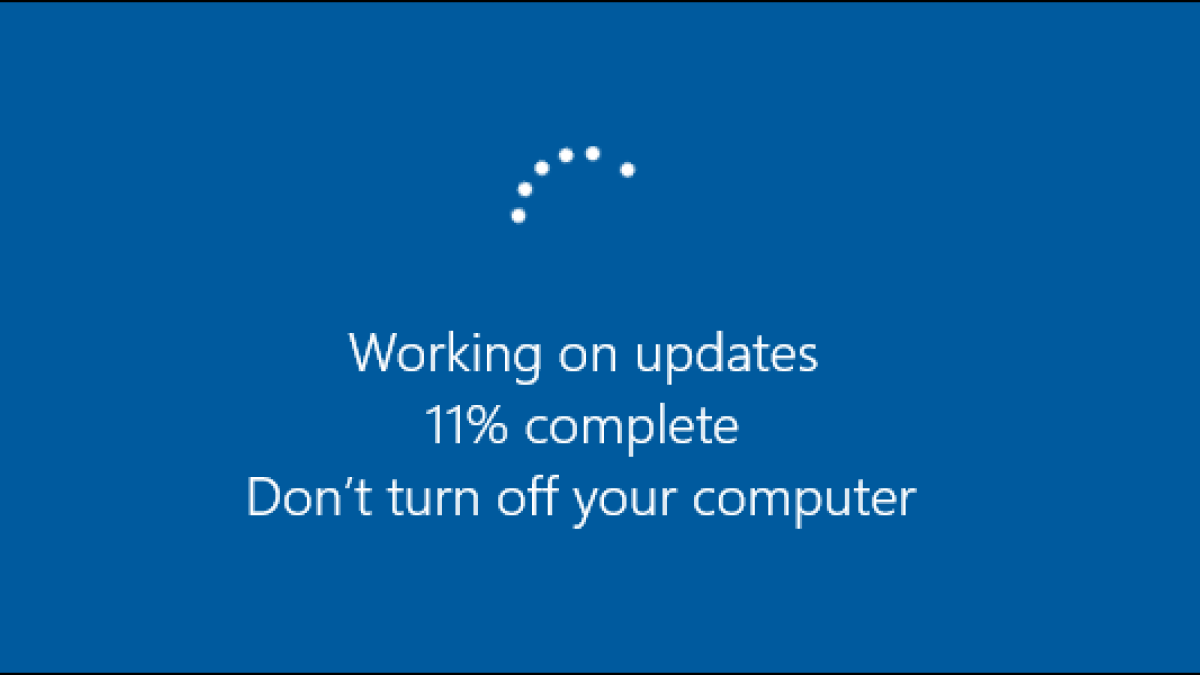Working Remotely
If you need to work from a different location, use the tools and preparations on this page.
And as always, remember to make sure your devices are secure before working.
Access DoIT Services Remotely
Access from Anywhere
Most key services, such as Google Apps, Brightspace and Zoom are available from any computer. As always, remember to make sure your devices are secure before working!
Brightspace and SOLAR are available from any computer
Google Workspace (e.g., Google Mail, Calendar, Drive) is available on any device
OneDrive Create/edit/share/store Word, Excel, PowerPoint files from anywhere on any device
These tools allow you to hold meetings with participants from anywhere
- Zoom for video/audio conferencing, screen share, whiteboard, recordings, and more
- Google Meet for video conferencing (not available for School of Medicine and School of Dental Medicine)
- Download/install Microsoft Office on up to 5 computers
- Visit Softweb to download university licensed software
- Use the Virtual SINC Site to access software/programs you might not have on a home computer
Some programs require you to access via a secure connection. If you are off campus, use RD Gateway with DUO to access these tools/programs
- OnBase
- PeopleSoft
- Other SBU Secure Databases
To access securely, use the directions that fit your set up:
- If your work computer is Windows Use RD Gateway with DUO to access it from an off campus Windows or Mac computer
- If your work and other computers are Mac Use VPN to access a Mac computer from another Mac computer
- For other cases The Virtual SINC Site may be used to access site-licensed, academic software
Access a Shared Departmental Folder from an off campus computer by mapping the drive. Access it
Prepare
If you know you'll be working away from your office, prepare these ahead of time.
To connect to your work computer from elsewhere, prepare these:
- DUO: If you don't have one already, request a DUO account
- Windows: Set up your Windows computer for remote connections with RD Gateway (for access to a work Windows computers from home Windows or Mac) and Find and note your Windows work computer's full name
- Mac: Set up your Mac for remote access and note your Mac's Name and address, and IP Address
- Leave your computer on when you leave so you can access it from elsewhere
- Have your office phone calls forwarded to another phone number
- Request an account to make/receive your office calls from an iPhone or Android phone or browser.
You can also call into your voicemail from any phone.
If you have files* you need to access from elsewhere, you can use Google Drive for desktop to sync files from your computer with Google Drive so you can access them from your remote computer.
*does not work for department shared folders - see above for accessing shared department folders
Starting Your Computer After Time Away from It
If you haven't used a device recently, it may need updates before you can use it
When you use it again for the first time
- Your computer may take hours to complete updates that built up while your computer was “offline”
- The computer may need to reboot multiple times to properly install the backlog of updates
- Do not forcefully turn off your computer in the middle of these updates. It is normal for the machine to appear “sluggish” during an update
- Once your computer has completed the updates, you should be able to use your computer just as you would normally
- Plan to restart your computer at the end of your workday just in case there are additional updates that need to be finalized overnight
- If you have a wireless keyboard or mouse, the batteries may need replacing