Accessing Departmental Shared Network Folders on Windows Computer
This KB Article References:
This Information is Intended for:
Instructors,
Staff
You can map a drive to a shared folder that can be easily accessed in your folders (File Explorer) on your Windows Computer.
If you are working from off-campus sign into the VPN before taking any further action.
If you are not logged on to the sunysb.edu domain you will be prompted to authenticate yourself when you try to access the shared folder.
- Enter your NetID in the following format: sunysb.edu\netid
- Enter your NetID password
Map a Drive
- If working from office campus, sign into the VPN.
- Open Map Network Drive
- Windows 7:
- Click on the Windows Button
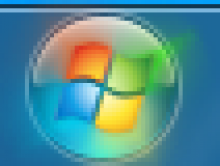 > Computer > Map Network Drive
> Computer > Map Network Drive
- Click on the Windows Button
- Windows 10:
- Open File Explorer by pressing the Windows button + E

- Click This PC on the left > click the Computer tab > click Map Network Drive.
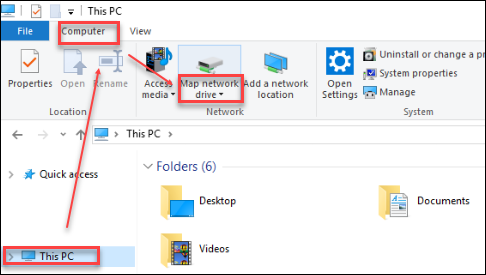
- Open File Explorer by pressing the Windows button + E
- Windows 7:
- An available Drive letter will already be selected.
- In the Folder field, type the exact path that DoIT provided when the department shared folder was set up: \\the server name\the folder name
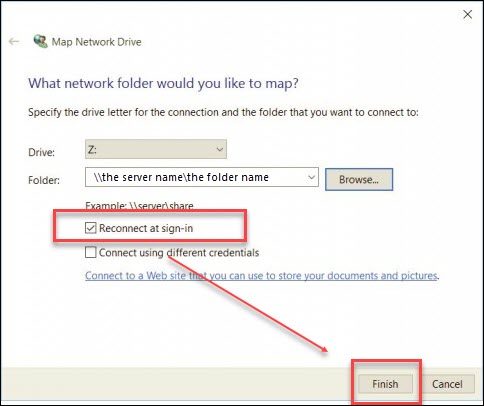
- Make sure Reconnect at Signin is checked.
- When you are prompted to log in off campus, be sure to enter your NetID in the following format: sunysb.edu\netid
- Click Finish.
- Once the drive is mapped it will be found under Computer (Windows 7) or This PC (Windows 10) in File Explorer (where all of your folders are located).
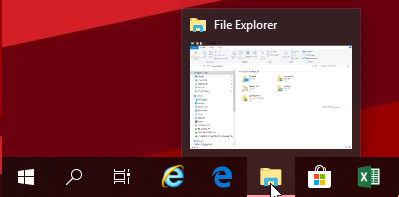
Important Files & Links:
This Content Last Updated:
04/08/2024
For More Information Contact
Customer Engagement and Support
