Accessing Departmental Shared Network Folders on Mac
This KB Article References:
This Information is Intended for:
Instructors,
Researchers,
Staff
You can access your department's shared network folder and add it to Mac Favorites, which will make it easier to access files in the folder.
Requirements
- Internet access through a Campus Network or VPN
- Using a computer logged into the sunysb.edu domain or authenticating with NetID/NetID password
Access a Shared Network Folder on a Mac
- While connected to a campus network or through VPN, launch Finder by clicking
 in the dock
in the dock
(or use Spotlight search by clicking near the top right, typing Finder, and selecting Finder.app)
near the top right, typing Finder, and selecting Finder.app)
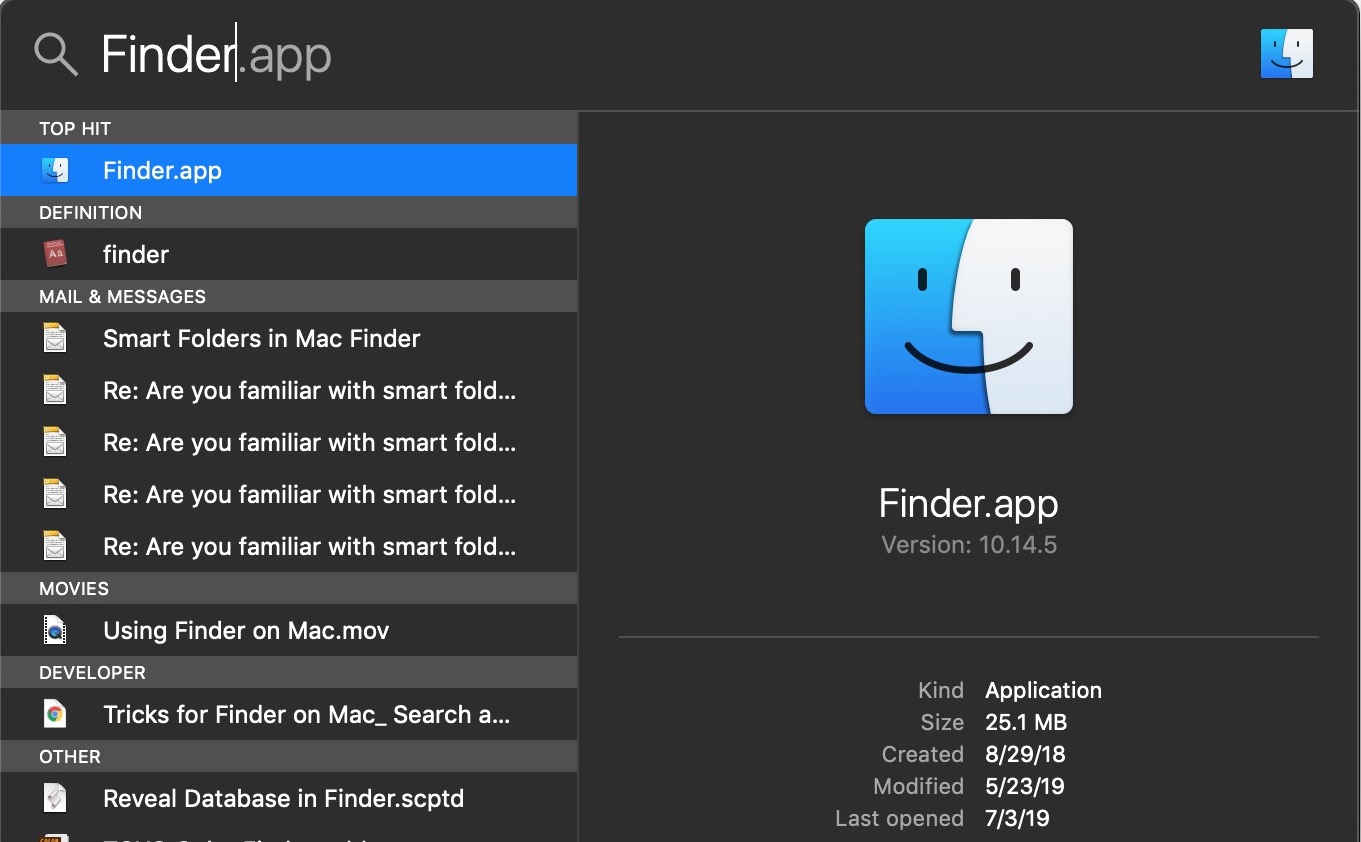
- From the Finder menu bar, click Go and select Connect to Server
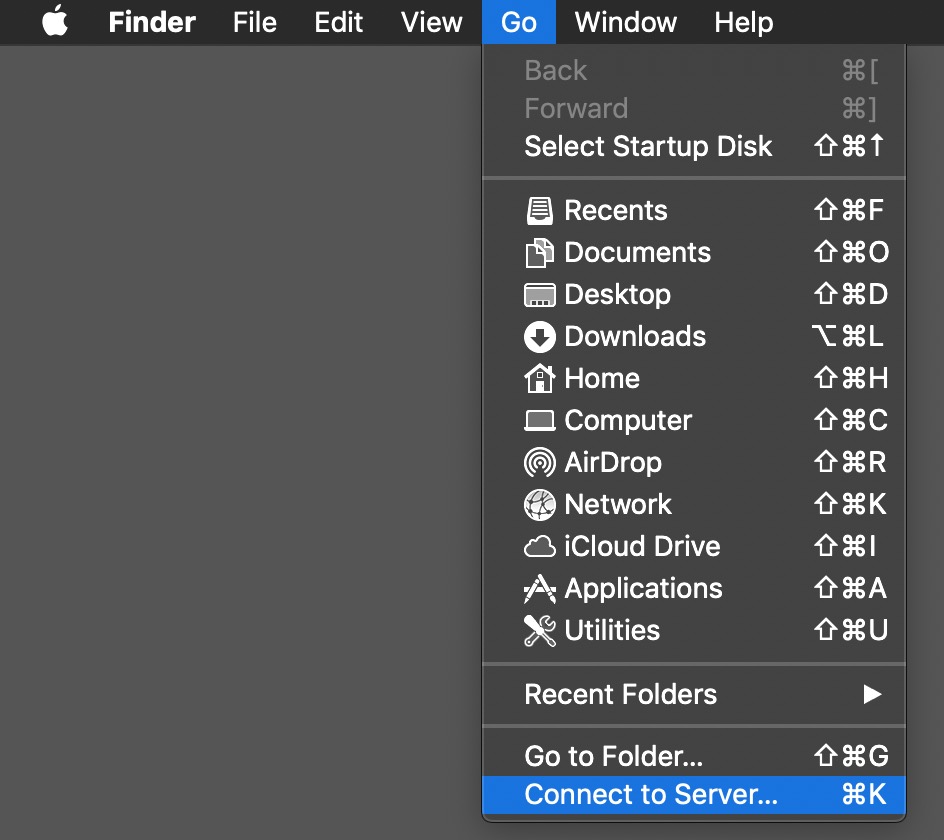
- In the Server Address box, type the path for the shared folder using this pattern:
smb://server name/folder name/
Note: be sure to include smb: prior to the server name and use the full server name if necessary
Note: use forward slashes / (rather than \ as on Windows machines)
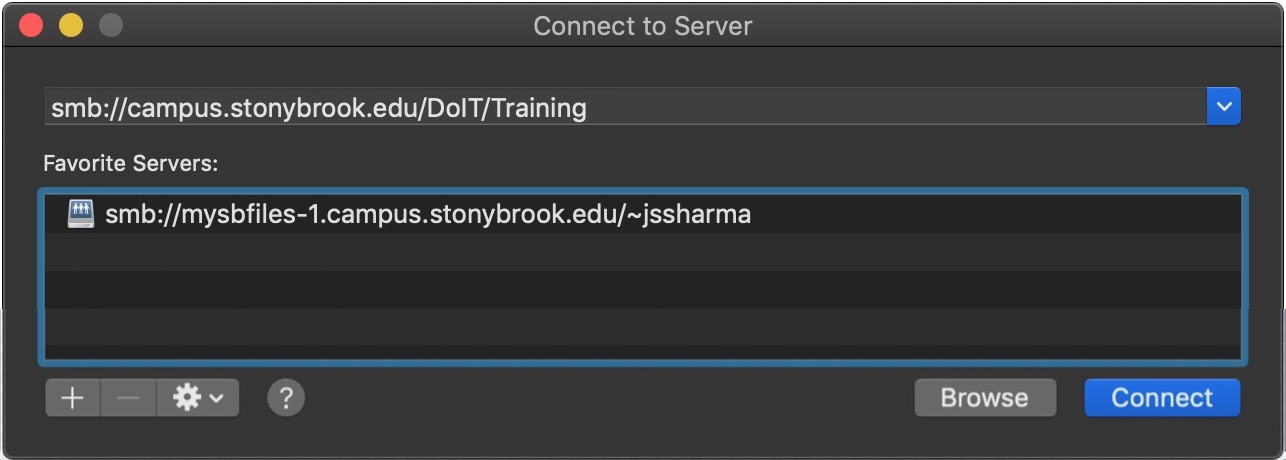
- To save this location as a favorite server, click the + button near the bottom left (then it will remain in the Favorite Servers list so next time you can click on it and won't need to type the path in)
- Click Connect
- If prompted to enter name and password, select Connect as Registered User and enter your NetID for Name and your NetID password for Password, and then click Connect
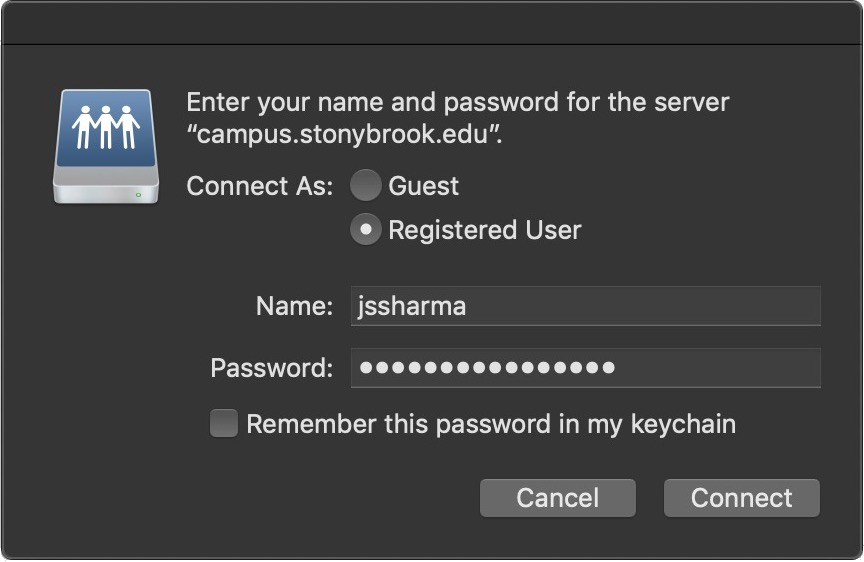
- The shared department folder will open in a Finder window.
- To make the folder easier to access, drag and drop the folder to the Favorites section on the left side of the finder window
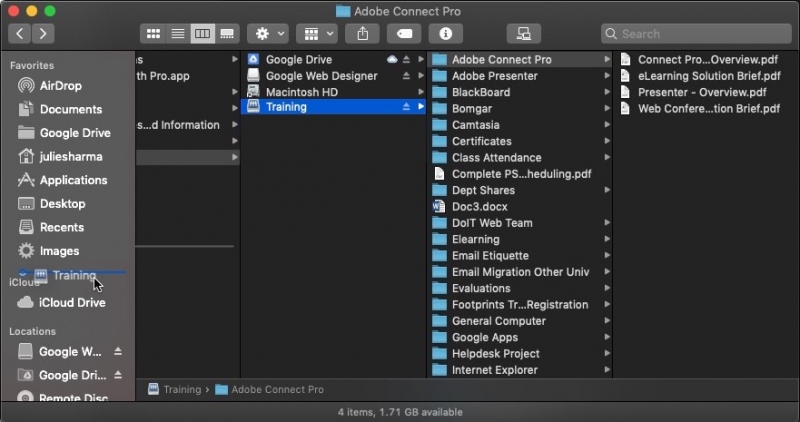
This Content Last Updated:
04/08/2024
