Getting Started: Downloading, Installing and Connecting to Stony Brook's VPN for Windows
To access campus resources (department shared folders, MySBfiles folder, PeopleSoft Administrative system, privileged SOLAR access, for example) from off campus, you must use the Stony Brook's VPN. Stony Brook University uses GlobalProtect VPN.
Overview: Using the Stony Brook VPN on a Windows Machine
- Request access to use the VPN by submitting a service ticket.
- Since the VPN requires 2-step authentication, you will also be granted access to Duo Security and given special instructions on how to enroll devices.
- New Duo Security users will receive an email explaining how to enroll their devices with a special link to enroll their first device.
- Keep your device handy everytime you want to log into the VPN.
- Be sure to enroll at least 2 devices (for example, mobile and landline or mobile and tablet).
- Enroll subsequent devices or change the default device in the Duo Self-Service Portal.
- Once you have received confirmation that you've been granted access to the VPN and you have enrolled devices into Duo Security, you can download and install the VPN (instructions below).
- You will need administrator access to install the software on your computer.
- Note: When you sign in to download the VPN software AND when you set up the installation on your computer, you'll be prompted each time to approve the login on your default Duo-enrolled device.
- Reconnecting to the VPN: For subsequent connections, follow the Reconnecting directions, which do not require re-installing the client.
- Reconnecting will require authentication from DUO Security, so keep your phone or tablet handy for every reconnection to the VPN.
- Disconnect after each session.
I. Downloading the Stony Brook VPN (first-time access)
- Once you have received access to the VPN and Duo, visit https://vpn.stonybrook.edu/ (from an off campus network or by using WolfieGuest).
- Enter your NetID and NetID password in the Stony Brook VPN portal page:
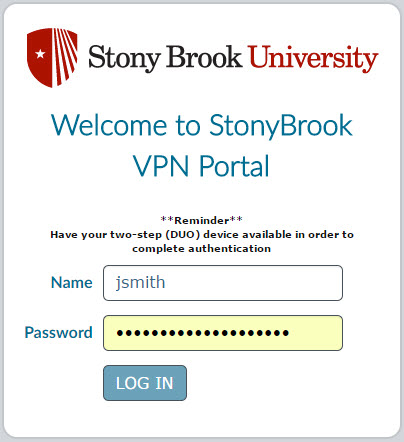
- Since Stony Brook's VPN requires 2-step login, check your default device that is registered with DUO Security to approve authentication into the VPN. If you've set up to authenticate by receiving a phone call, have that phone handy, pick up when it rings and press any key on the number pad to complete authentication. https://guide.duo.com/other-phones
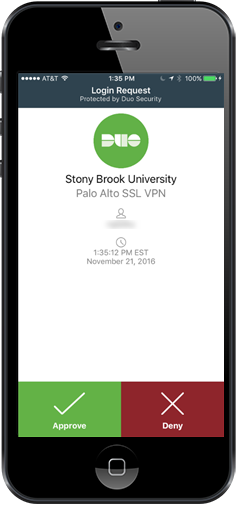
- Choose the appropriate download for your system: Windows 32 bit or Windows 64 bit operating system (Is my PC running the 32-bit or 64-bit version of Windows? or Mac)
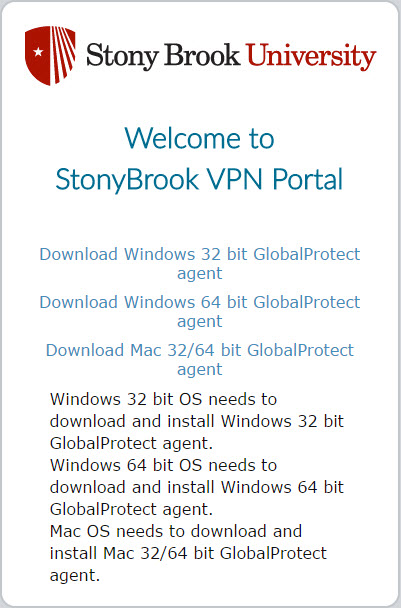
- Run the GlobalProtect.msi program depending on your browser. (Not sure what browser you are using? http://www.whatsmybrowser.org/)
- Chrome
- Save the file to your Downloads folder and then click the box that appears at the bottom of your screen (not the down-pointing arrow)
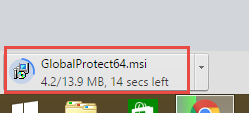
- Next, click on the up-arrow and select Open
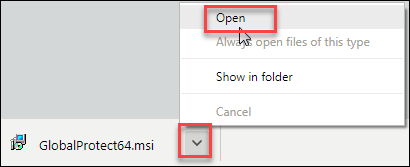
Or if you are prompted, Run this file: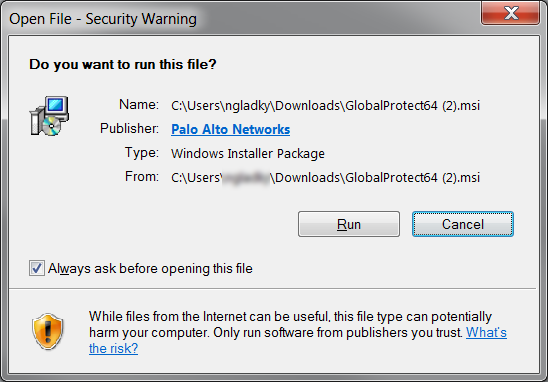
- Save the file to your Downloads folder and then click the box that appears at the bottom of your screen (not the down-pointing arrow)
- Internet Explorer
- Click Run at the dialogue box that appears at the bottom of your screen.

- Click Run at the dialogue box that appears at the bottom of your screen.
- FireFox
- Click Save File at the prompt (the button will be grayed out momentarily until it is ready for you to save):
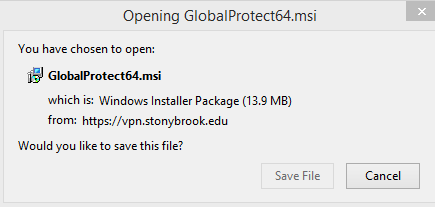
- Then click the downloads arrow
 at the top of your screen and click GlobalProtect**.msi to run it.
at the top of your screen and click GlobalProtect**.msi to run it.
- Click Save File at the prompt (the button will be grayed out momentarily until it is ready for you to save):
- Chrome
II. Install the GlobalProtect Agent
- The GlobalProtect Setup Wizard will appear to help install the program. Click Next to begin.
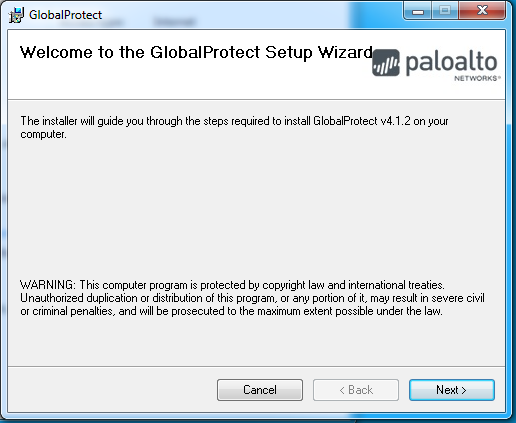
- By default the application will be available in Program Files. Click Next:
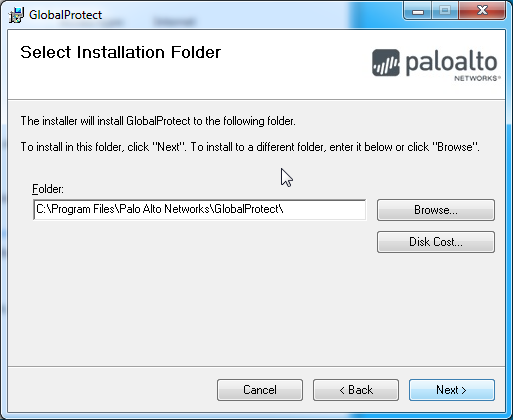
- Confirm the installation by clicking Next:
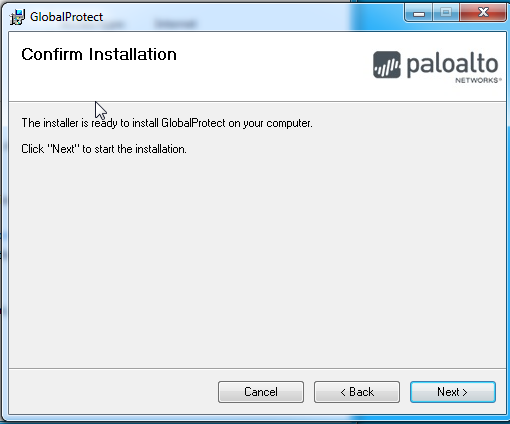
- The program will install once you give permission to make changes to your computer, click Next when it is finished.
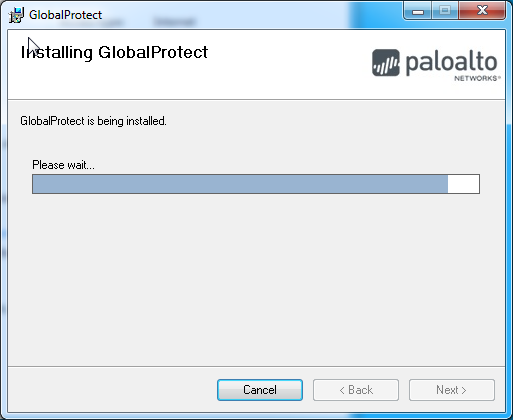
Click Yes to give your permission in the User Account Control dialogue box when you are prompted.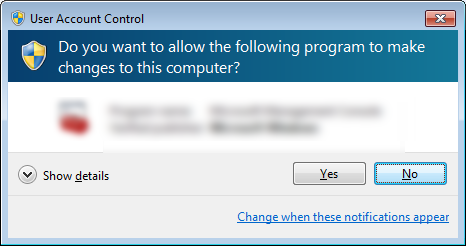
**If nothing is happening, your computer may ask your permission to run the program. Click on the shield in your taskbar.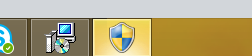
- Close the Installation Complete window:
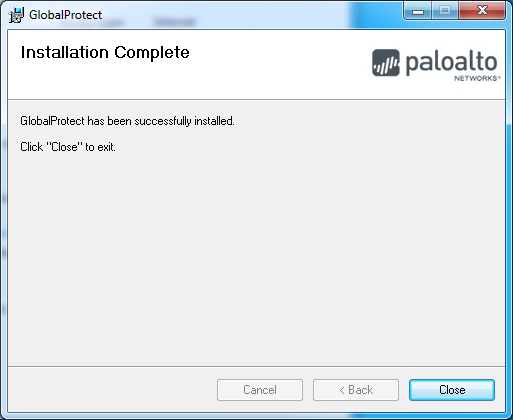
- Next you will be prompted to enter the correct portal, username, and password. Click Connect when finished.
- Portal: vpn.stonybrook.edu
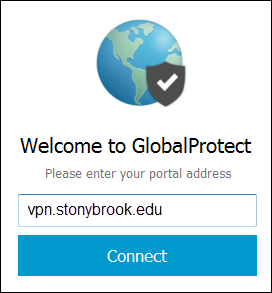
- Username: NetID
- Password: NetID Password
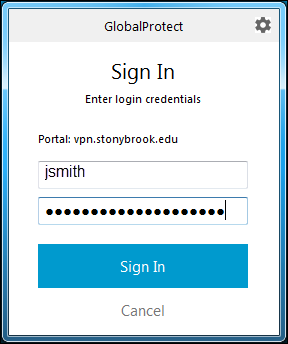
*If this screen does not automatically appear for you, you can open it from your system tray next to the clock on your PC. Click on this icon in your system tray next to your clock:
**If you don't see the grayed out icon, try restarting your computer and then look for it in your system tray.
***See video: When the Settings screen doesn't automatically pop up during VPN installation. Windows 10 users would follow these same instructions but click Show Panel not Open.
- Portal: vpn.stonybrook.edu
- Approve 2-step login again.
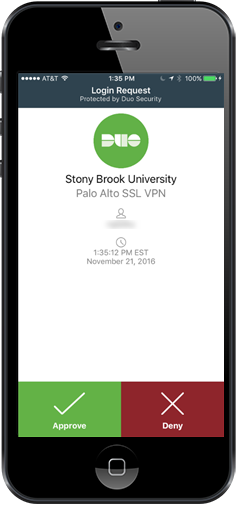
- Momentarily, the GlobalProtect status will change to Connected:
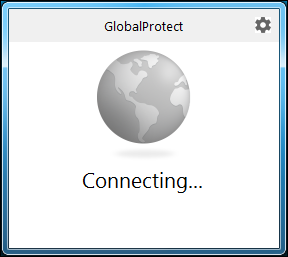
in your system tray (next to your clock) the icon will look like it's connecting:
Connected: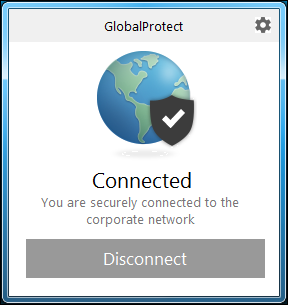
*Give this a few moments to connect. It may look like nothing is happening at first, but be patient.
You will also see confirmation in your system tray that the VPN has connected:![]()
System Tray icons:
An earth icon with a shield means you are connected ![]()
An earth icon that is grayed out means you are disconnected 
NOTE: Do not follow these instructions again unless you uninstalled the VPN (Global Connect Agent) and need to reinstall it.
To connect again, follow the instructions for Reconnecting to the VPN.
To disconnect follow these instructions: Disconnecting the Stony Brook VPN on a Windows computer
