Adding, Reactivating, Removing, and Renaming Devices in my Duo Account
This KB Article References:
You can manage devices from the Duo Device Management screen after you enter your NetID and NetID password. The instructions below detail how to log into the Settings of the SSO screen to:
- Add a device - Add a second or third device so you're not locked out
- Reactivate a device - When you get a new phone and your information is copied to the new phone you'll need to reactivate the new phone.
- Remove a device
- Rename a device
Managing Your Duo Devices and Settings
- Clear your cache if you are working on a computer or work in a private/incognito browser. This will prevent the "Remember me for 7 days" option from automatically logging you in and bypassing the Settings button.
- Clearing Cache shortcut keys: Windows: Ctrl + Shift + Delete, Mac: Command + Shift + Delete
- Open a Private/Incognito Browser: Windows: Ctrl + Shift + N, Mac: Command + Shift + N
- On the Duo Device Management portal, log in with your NetID and NetID password.
- On the Duo challenge screen, click Other options. This will display a new menu that will display the option to Manage Devices.
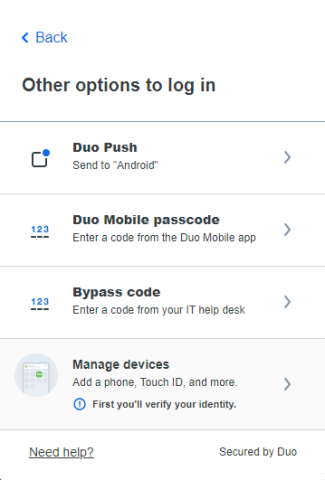
- Click Manage Devices
- Authenticate further by clicking selecting your preferred method of authentication. Afterwards, you'll see additional options for all the devices that you currently enrolled in Duo.
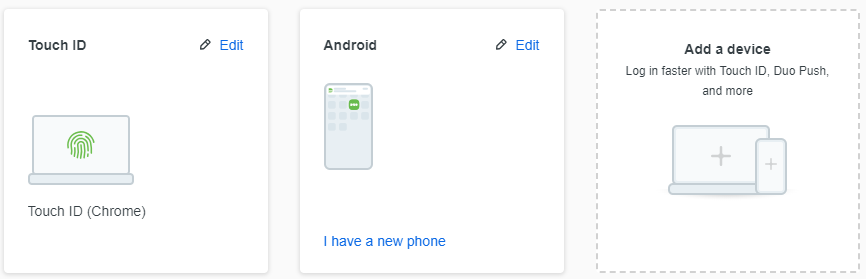
- Click the Edit button next to the device you wish to manage will grant you the option to Delete the device.
- For Smartphones, you can click I have a new phone if the device still has the same phone number. You will then prompt to scan the QR code from your smartphone if you have the Duo Mobile App installed.
- For a new device, you can select the Add a device option and follow the prompts to enroll a new device into Duo.
Important Files & Links:
This Content Last Updated:
01/30/2025
Supported By
Customer Engagement and Support
Need Help? The fastest way to get support is by submitting a request through our ticketing system.
Get Help With Duo