Installing and Signing into the Zoom Application to Ensure Entry into Every Stony Brook Zoom Meeting
Learn how to Download and install Zoom, why you might be having issues getting into Zoom Meetings and other ways to sign into Zoom.
- Search for the Zoom app on your computer in Windows Start or Mac Finder (see step 3)
- If it's not installed, on your personal device, download the app/client from the Zoom Download Center.
- Click Download under Zoom Desktop Client
- Click to install the .exe (Windows) or .pkg (Mac) and follow the installation prompts.
- If Zoom doesn't open automatically, find and launch the Zoom app from the start menu (Windows) or Finder (Mac)
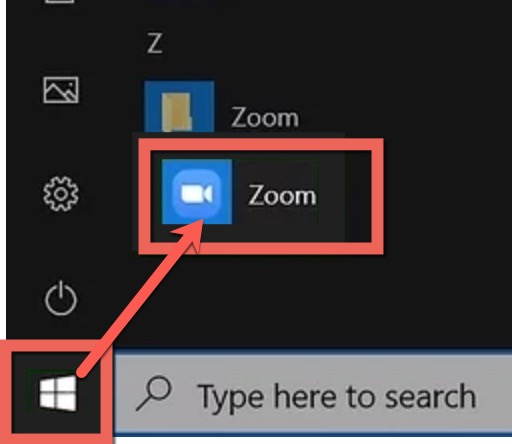
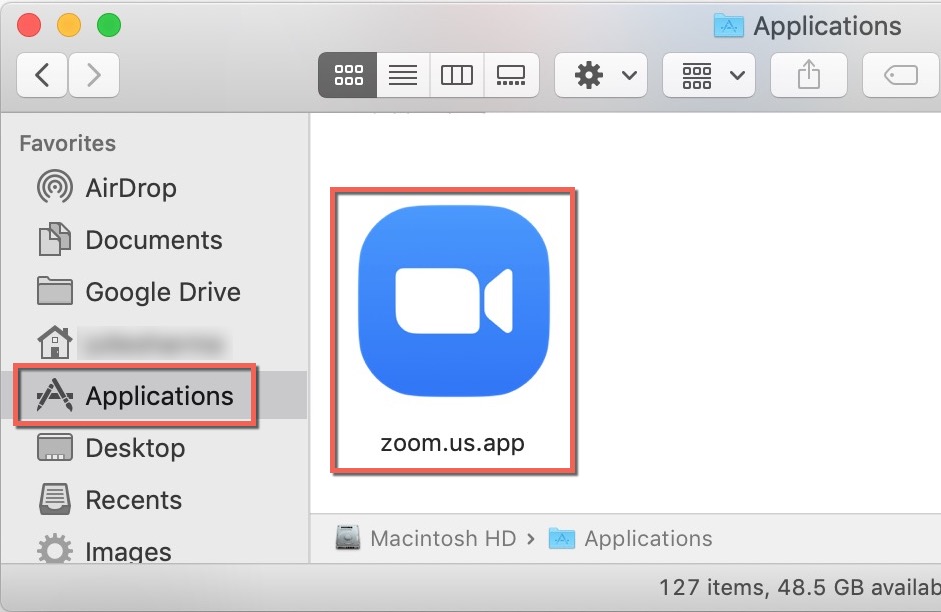
- Click Sign in at when the prompt appears after installation.
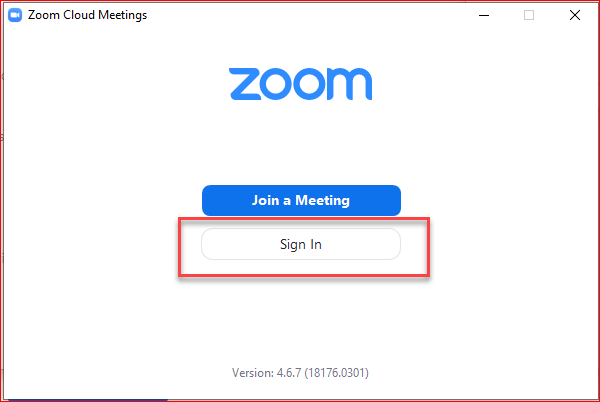
- Click Sign in with SSO (aka NetID) to ensure that you sign into your SBU Zoom account.
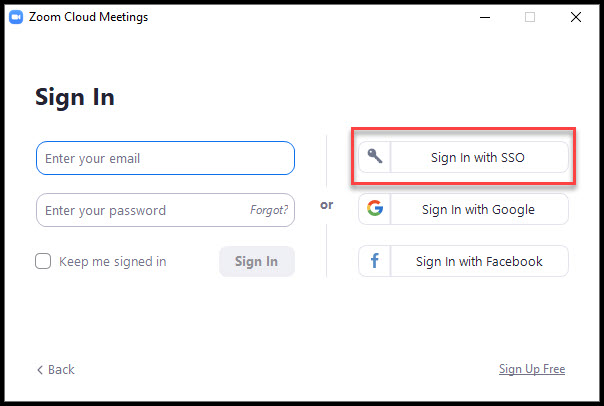
- Enter the Stony Brook domain as stonybrook and click Continue.
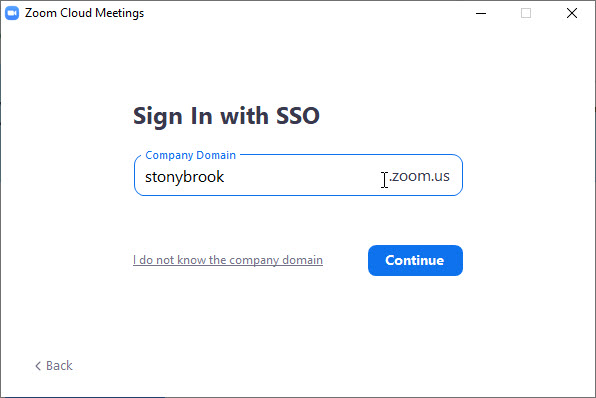
- You will be prompted to log in with your NetID and NetID password.
*If you are not prompted to log in with your NetID the system may have saved credentials if you have ever used Zoom's free trial or another Zoom account. To ensure that an SBU account is generated with your Stony Brook email address, follow the instructions for logging into the Zoom web portal in a private or incognito browser window. Ensure you are logged into the Zoom Desktop Client with a Stony Brook LICENSED account by clicking your avatar on the top right of the screen and confirm that next to your name says LICENSED
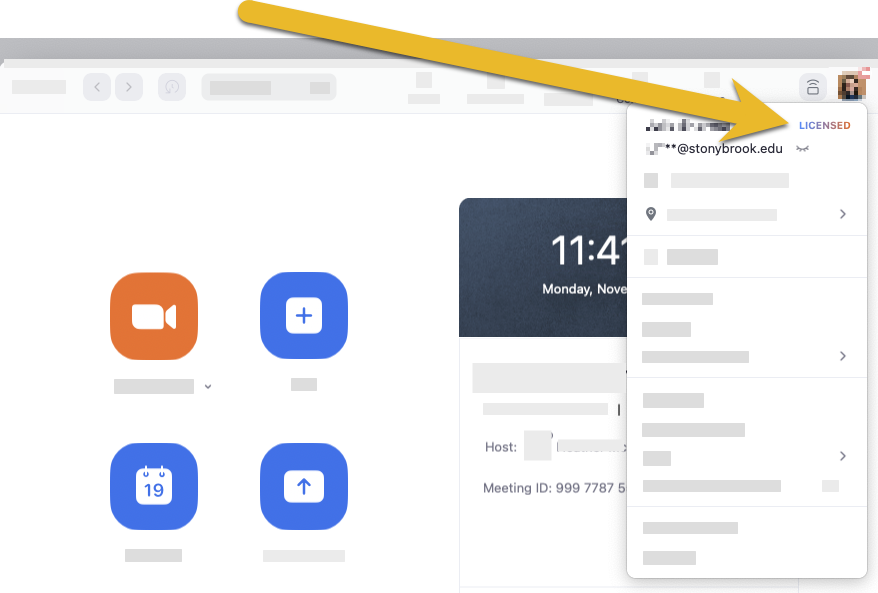
Tip for Windows users: Pin this app to your taskbar to quickly check you are signed in before you go into a Zoom meeting (Video demo)
Troubleshooting
If you cannot get into Zoom Meetings or you are not recognized as host of your own meeting, you likely need to sign into Zoom in one or more places.
This is because by default, our Zoom meetings require authentication to join unless the creator of the meeting manually changes that setting. Authentication not only secures the meeting but also identifies you as a Stony Brook Zoom user, and - in the case of your meetings - as the host.
Tip: If you are using Firefox with Zoom be sure to turn off Enhanced Tracking Protection.
Others Ways to Sign into Zoom to Mitigate Issues
There are many places you can sign into your Stony Brook Zoom account. If you're having any issues, sign into all of these:
- Zoom App/Desktop Client (an application installed on your computer) - Install, sign in, frequently update, and keep this running in the background
- Zoom Web Portal at Stony Brook's Zoom Login page
- Zoom Mobile app(s)
- Plugins/Add-ons for Google Calendar and/or Outlook
Regardless of how you access Zoom (web portal, mobile, plugin or desktop client), always log in with SSO (NetID)
