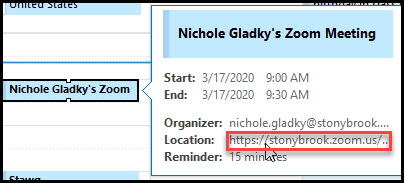Creating Zoom Meetings from Outlook (Windows only) Using the Plugin
You can schedule Zoom meetings directly from Outlook on Windows using the Zoom plugin.
Note: Zoom calendar integration is no longer allowed with Stony Brook Medicine accounts. These features will not be available for your stonybrookmedicine.edu domain email account.
Note: This plugin is for installed versions of Outlook on Windows computers. Learn more about Microsoft Outlook Plugin.
This article contains information on:
Installing the Plugin
- Open Outlook
- Download the plugin by logging into Zoom Meetings at stonybrook.zoom.us
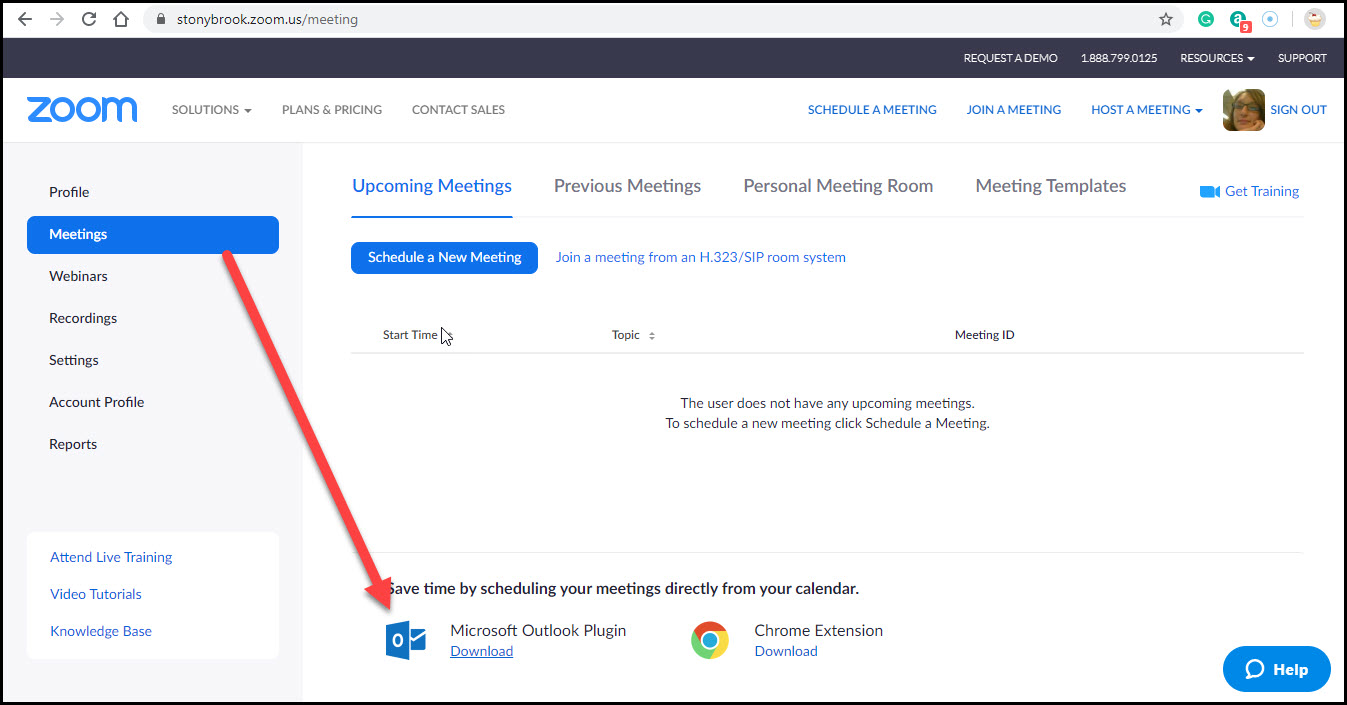
- Run the plugin. It looks like nothing has happened when it finishes installing.
- Close Outlook, reopen and go to the Calendar. You will see two new Zoom buttons on the Home ribbon:
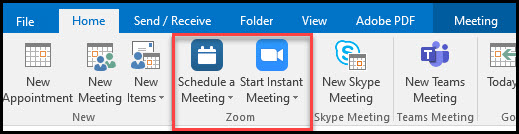
Schedule a Meeting
- Open Outlook and go to the Calendar
- Make sure you are logged into Zoom at stonybrook.zoom.us or you will be prompted to log in later.
- Click Schedule a Meeting to create a Zoom meeting invitation.
You will be prompted with settings for your scheduled meeting.
Click Save.
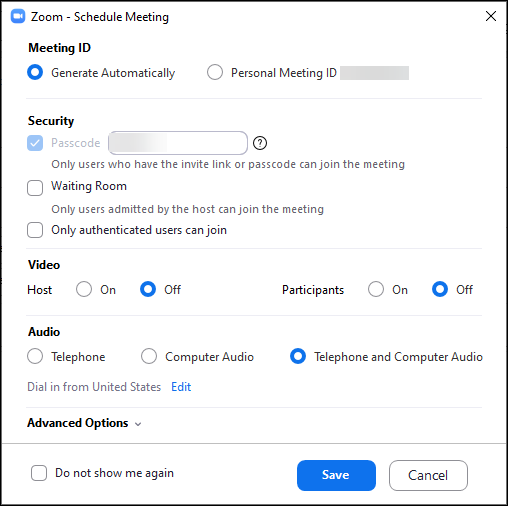
Note the password setting. This cannot be turned off. Recipients who do not have a Zoom account will be prompted to enter in the password and a meeting ID. The password and meeting ID is automatically sent to your recipients in the description field of your meeting invitation: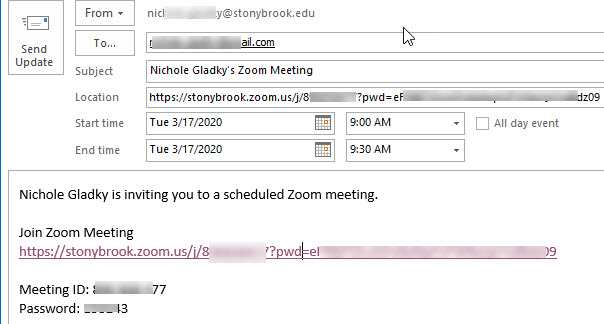
- Click Send to send the invitation to your recipients.
Joining the Meeting
In Outlook, double-click the invitation box to open the meeting and click on the link provided.
*Single-clicking will not provide you with a clickable link: