Using the Zoom Add-on for Google Calendar/Gmail
You can use the Zoom add-on for Google Calendar/Gmail to easily schedule and join Zoom meetings directly from your calendar or email.
The Zoom for Google Workspace Add-on is a tool you can use with Google Mail and Calendar. It allows you to create meetings for yourself or anyone for which you have scheduling privileges. You can even change the Zoom Meeting settings in the add-on like add a waiting room, require authentication, etc. without having to go to the Zoom Web Portal (stonybrook.zoom.us).
This article will provides instructions on
- Logging into/reauthorizing the add-on
- Adding Zoom Links to Google Calendar Meetings (and adjusting meeting settings, if necessary)
Notes about using Zoom with Google Calendar:
- When using the add-on, make sure you are not signed in to multiple Google account with the add-on installed. This will cause issues when scheduling Zoom meetings using the add-on.
- If you are rescheduling a Zoom meeting from Google Calendar, edit the calendar entry and change the meeting date/time. Do not drag and drop the calendar event or copy the meeting details to a different calendar entry.
- If you add an alternative host in the Zoom for Google add-on, the alternative host will not get an email telling them they were added as alternative host and with the link to start the meeting/edit polls. Instead, add alternative hosts to the meeting in the web portal at stonybrook.zoom.us
Prerequisite: Make sure the Zoom app is installed, signed in, and updated on your computer
To start using the Zoom for Workspace Add-on, first, make sure you are signed into the Zoom App on your computer with your NetID and password (choose "Sign in via SSO" when signing into the app and enter stonybrook for the domain).
Ensure that "LICENSED" is next to your name when clicking on the icon on the top right of the app. Also click Check for Updates to update the app. If you do not see the Check for Updates option, you will need to contact support. You should update your Zoom application every week.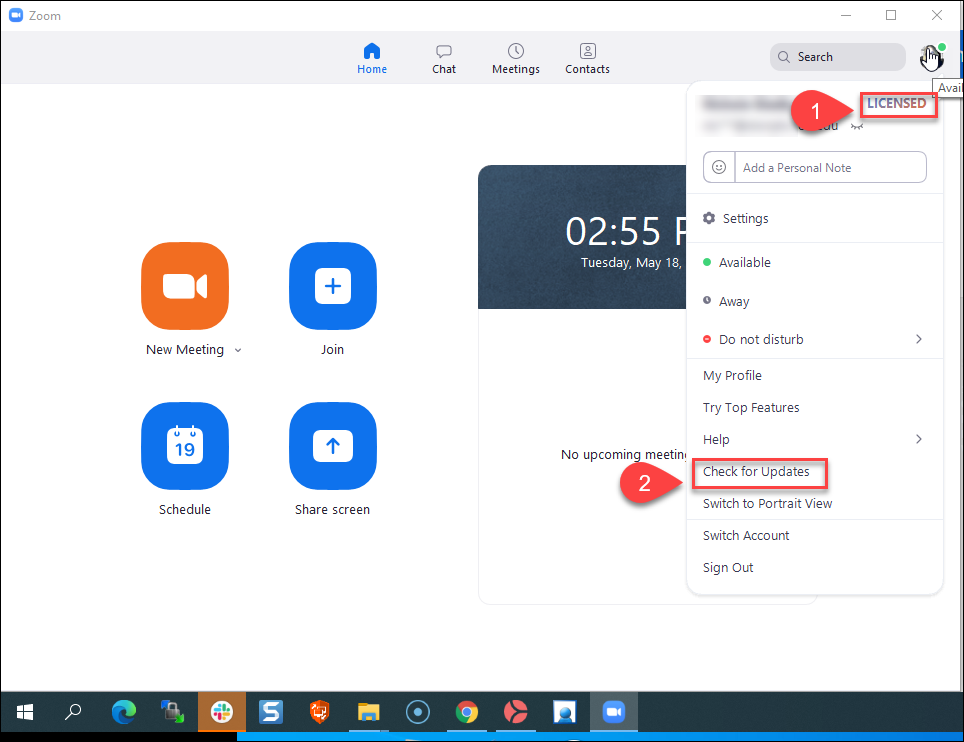
Logging into/Reauthorizing the Zoom for G-Suite Add-on
You need to Log into / Authorize OR sign out/back into and reauthorize the Zoom Add on in these cases:
- The first time you use the Google Add-on you'll need to sign in correctly.
- If there is an update
- If Zoom when used through Google isn't behaving as expected
Learn how to sign in and Authorize/reauthorize the Zoom add-on here.
Adding Zoom Links to Google Calendar Meetings with the Zoom Add-on
- In Google Calendar, create a new event (or open an existing event)
- Click the drop-down next to Add video conferencing and select Zoom Meeting
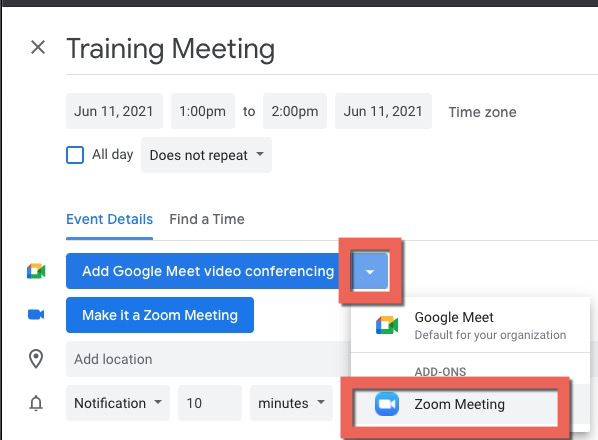
- The Zoom link, ID, Passcode, and phone information will be added
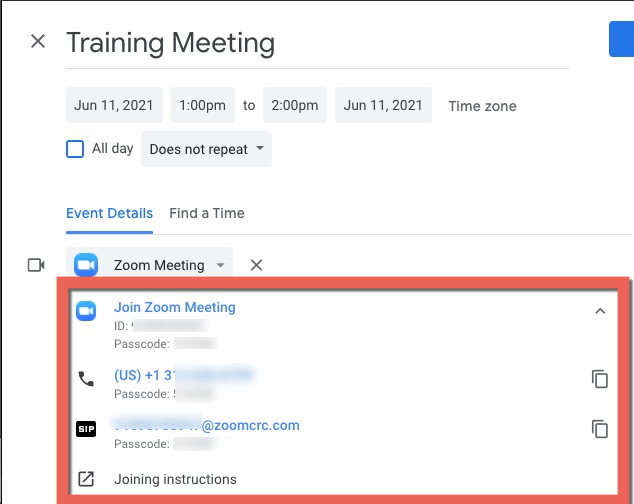
- To change meeting options, while viewing the event in Calendar, click the Zoom icon on the right side (if you don't see the zoom icon, click < in the bottom right corner to show the sidebar)
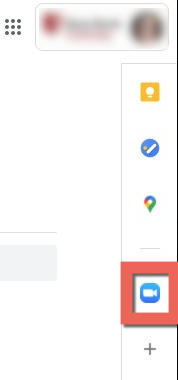
- You can then change the meetings options (e.g., schedule for someone else if you have access to do so, require authentication or not, etc.). When finished updated the options, click Update Meeting near the top right
Note: If you add an alternative host in the Zoom for Google add-on, the alternative host will not get an email telling them they were added as alternative host and with the link to start the meeting/edit polls.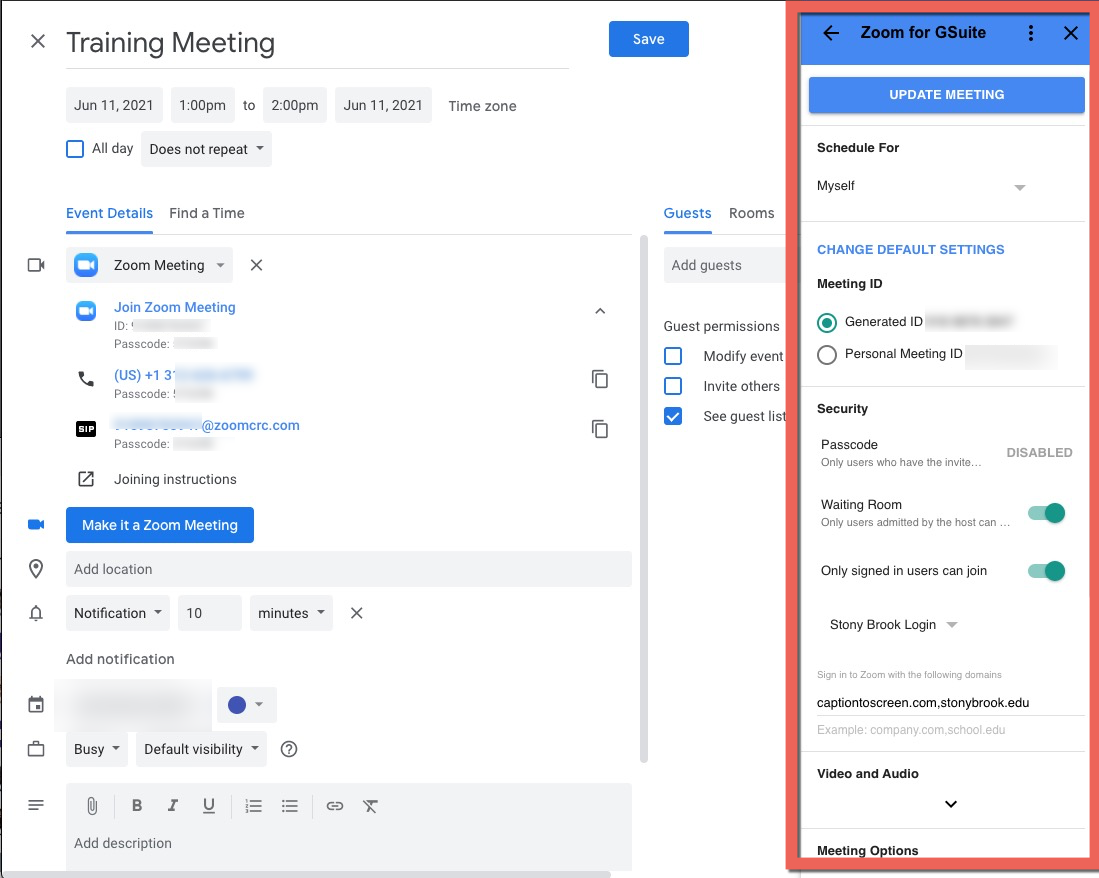
- If the Zoom Google Add-on doesn't work as expected, you might need to reauthorize it and look for new permissions. Learn how to reauthorize the Zoom Google Add-on here.
You can learn more about using the Zoom Gmail Add-On by visiting this guide.
