Scheduling Zoom Meetings for Someone Else So They Are the Host
Zoom Scheduling Privileges allow you to schedule Zoom meetings for someone else (like your manager) so that s/he is the host and has complete control of the Zoom Meeting room. Once you have scheduling privileges, you can create meetings for that person in Google Calendar, Outlook, Zoom app, and more.
Step 1: Completed by the person you need to schedule for (i.e., your supervisor)
First, the person you need to schedule for must assign scheduling privilege to you in Zoom's settings by following these instructions.
Learn more about Scheduling Privileges.
Video:
- Log into stonybrook.zoom.us
- Click Settings.
- Scroll down to the bottom of the page. Next to Assign Scheduling Privilege to, click the + sign and add the @stonybrook.edu email address of the person you want to schedule Zoom meetings for you.
*If a message appears that they are not a user in your Zoom account, please ask them to sign in to Zoom correctly so a Stony Brook account is created for them.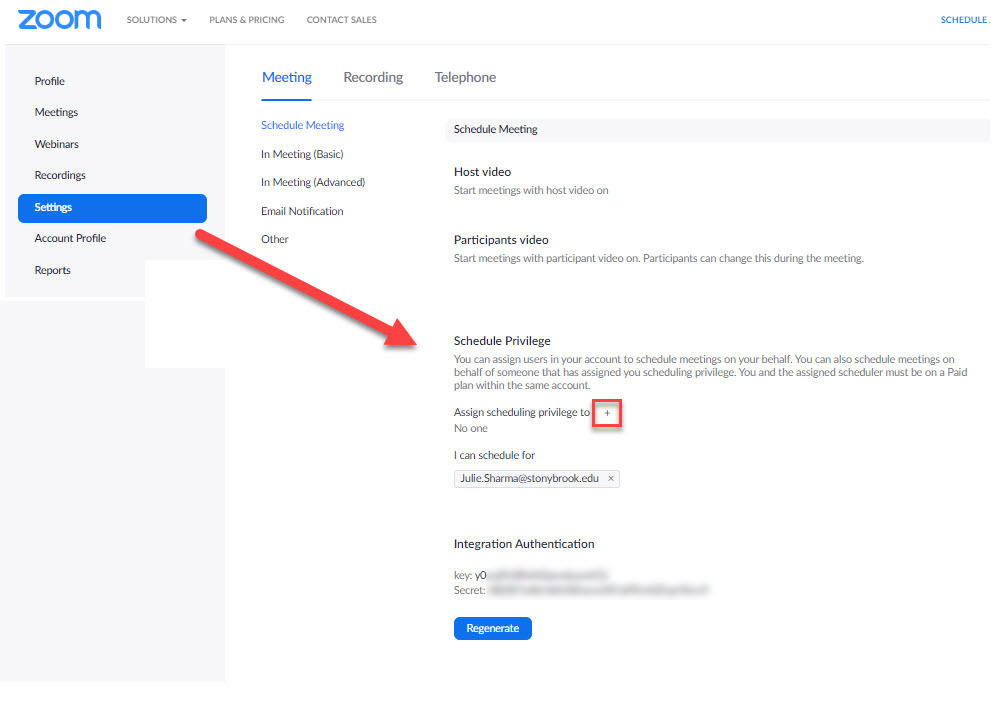
Step 2. Completed by the person who will do the scheduling (i.e. the assistant)
Next, the assistant may use the following tools to create meetings where someone else is the host (once Scheduling Privileges are provided).
*Outlook and Google Calendar users will have the most seamless way to get Zoom meetings on calendars using these tools respectively.
More on Scheduling Privileges.
