Using Zoom in the Windows or Mac Client
You can learn how to use Zoom in the Windows or Mac client.
This KB Article References:
This Information is Intended for:
Instructors,
Staff,
Students
On a Windows or Mac computer, you can use the Zoom client. If it's your first time signing into your Stony Brook Zoom account, start by signing into Zoom in a browser, then launch and sign into the Windows or Mac Client:
- If this is the first time you've signed into your Stony Brook Zoom, start by going to stonybrook.zoom.us in a browser, clicking Sign In, and signing in with your *NetID and NetID Password
- If you're already signed in to your Stony Brook Zoom account at least once, launch Zoom on your Windows or Mac computer:
- Windows: Search for Zoom, and double click on Zoom to launch
- Mac: tap cmd + space to open spotlight search, type Zoom, and then double click on zoom.us.app to launch
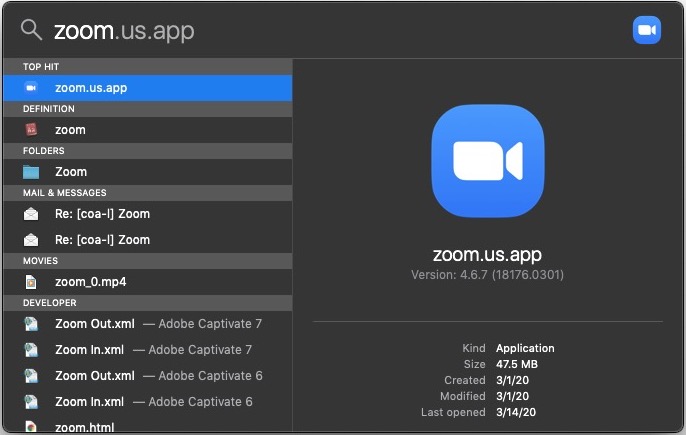
Learn more about the Windows and Mac Client
*If you don't know your NetID or NetID password, find them online now New!
(In the Stony Brook Password Reset tool, start by updating your profile, and then you will see your NetID and/or be able to reset your password)
View this link for more information on the Zoom client for Windows and Mac.
This Content Last Updated:
05/09/2025
