Getting the OnBase Application Installed on Your Computer (Windows only)
Most employees, can install OnBase on our University issued computers without involving an Infomation Technology professional , except for these groups:
1. East Campus employees, (i.e. UHMC), contact 4HELP to create a ticket for the OnBase installation to be pushed to their PC.
2. Department clients supported by the CEAS IT Office, the user would place a request to ceas_it@stonybrook.edu for OnBase to be installed on their University issued PC.
In both cases, the user’s name, location and PC workstation name should be included in these requests.
Unmanaged Machines:
If you have administrative access to install applications on your computer, you can install the OnBase Hyland Unity Client from softweb.cc.stonybrook.edu, under Administrative Applications. Otherwise follow the instructions below to install OnBase onto your Stony Brook University issued computer from the Kace Self Service Portal.
Managed Machines:
Managed machines are computers that are updated by DoIT. Once the Point of Contact (POC) in your department adds you to the correct Active Directory group for OnBase security,
go to the KACE self-service portal https://tltkace.sinc.
- Organization: Client Support
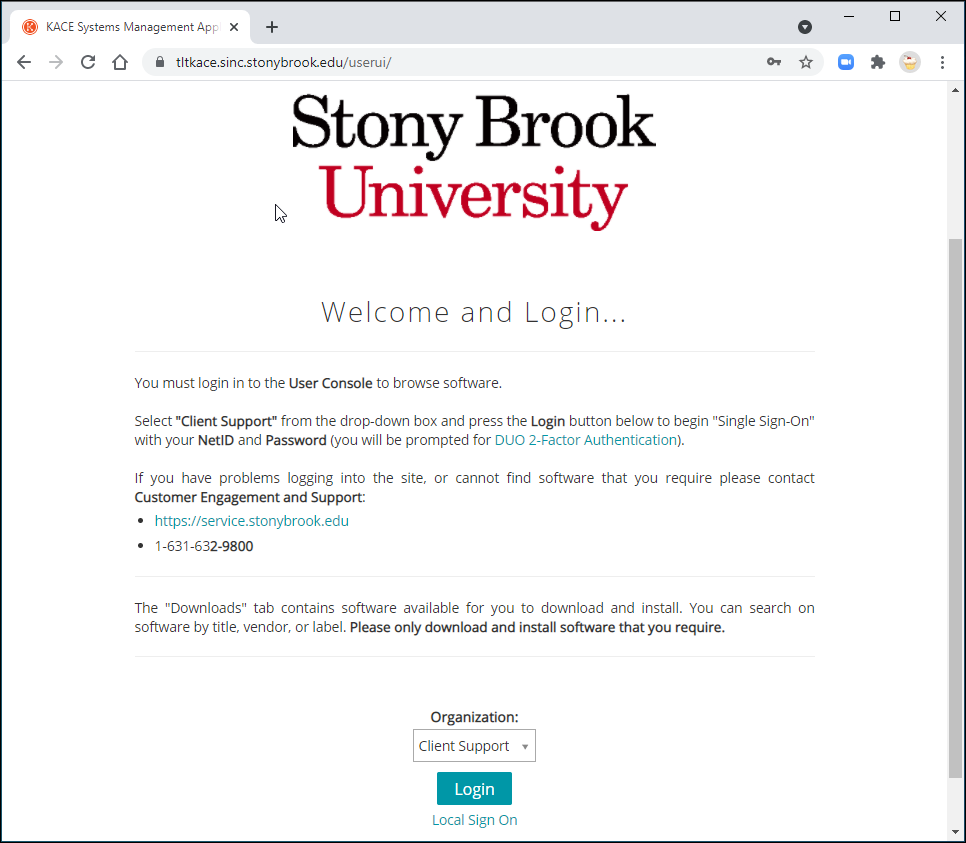
- Log in at the NetID screen with your NetID and password. Then approve the login:
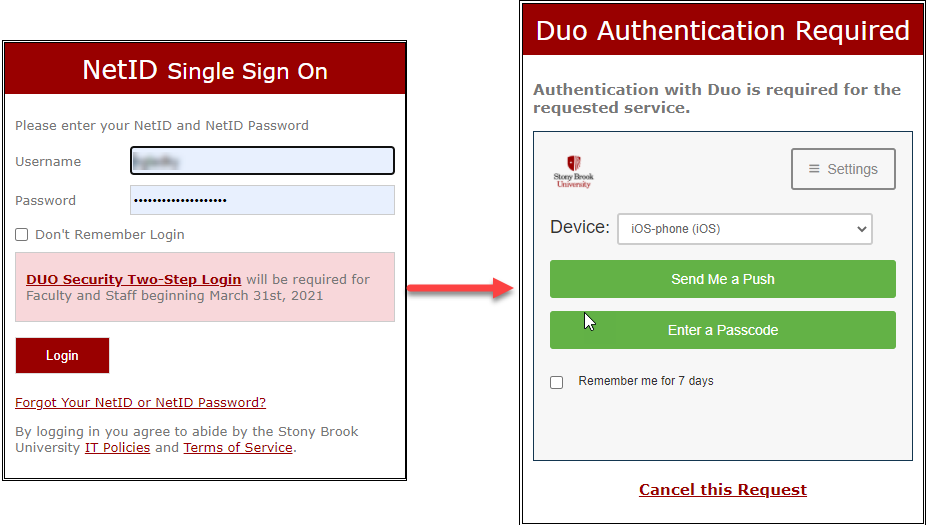
- On the KACE homepage, click Downloads:
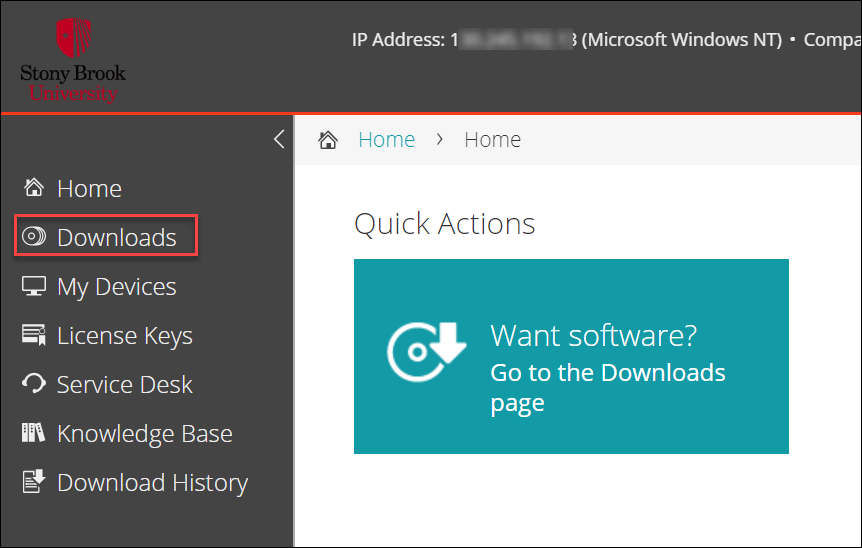
- In Downloads, click "Hyland OnBase UnityClient - Self Service"
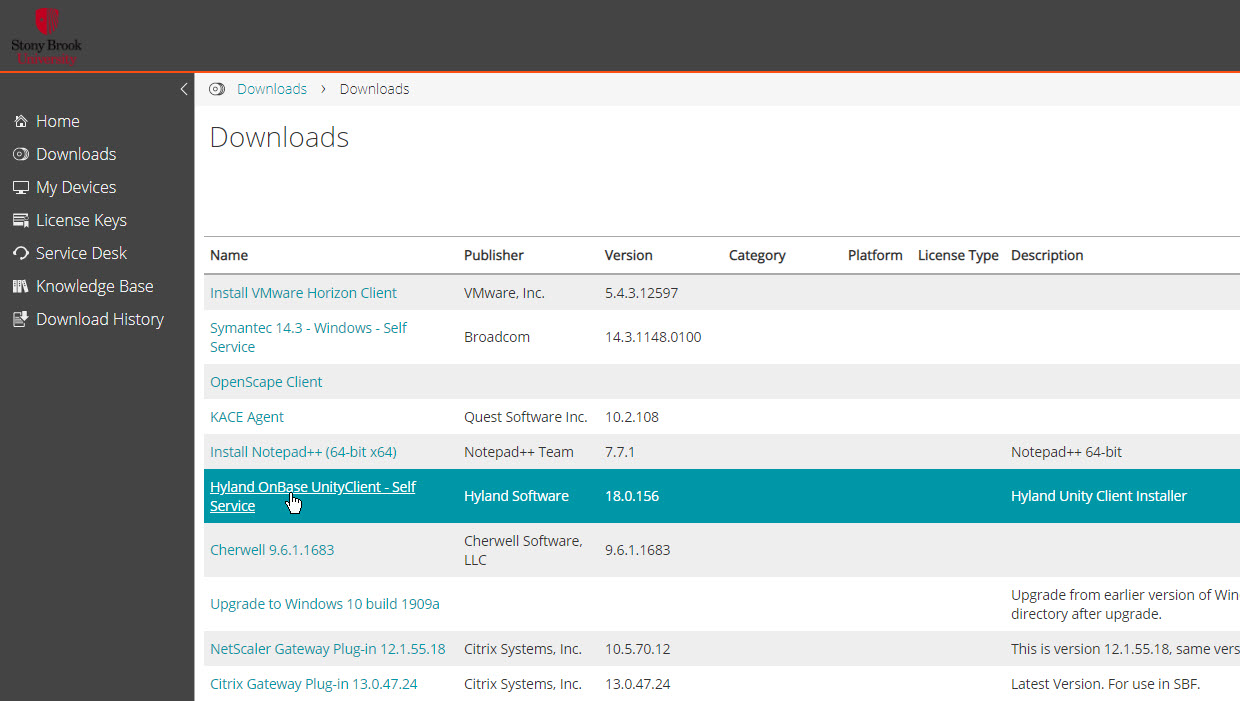
- Select a computer to install the application on (if necessary) and then click Run Now
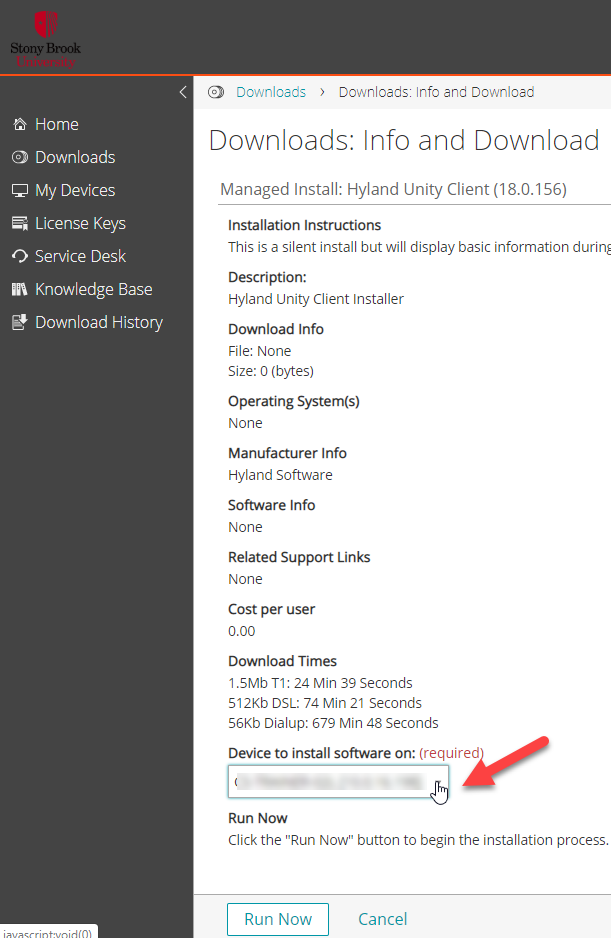
See Finding the Name of your Windows Computer to select the correct device to install software on. - When downloading from Kace, in the Downloads History, the status will say "install requested". The download is installing but it looks like nothing is happening on your computer. Give it a few minutes, then click OK on the popup that will appear:
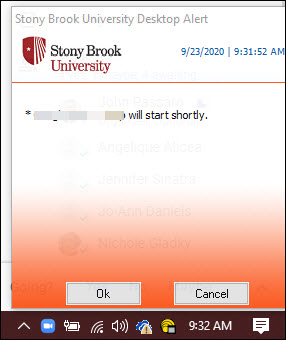
- Follow any remaining prompts to proceed. When finished, if successful, you will see OnBase on your desktop. You can check the Download History in KACE to see if the download was successful as well.
- When the install finishes you will see the OnBase icon on your desktop:

