Using Search/Match To Determine If a Person Already Exists in PeopleSoft
This KB Article References:
This Information is Intended for:
Staff
About Search/Match
Before adding someone to PeopleSoft (for pre-employment or non-employee), always begin with Search/Match. Using Search/Match checks existing PeopleSoft entries to determine whether the person you want to add already exists in the database, which may be true for the following reasons:
- S/he is or was an active employee at the university, UHMC or Long Island State Veterans Home
- S/he is or was a student of the university
- S/he is or was an affiliate of the university (i.e., volunteer, temporary worker, visitor, etc.)
Correctly using Search/Match will prevent creation of duplicate entries for a single person. It is also very helpful to ask the person you are entering whether he/she ever did anything at the university.
Finding Search/Match in PeopleSoft
From within PeopleSoft,
- click on Main Menu > Campus Community > Personal Information (or Peresonal Information (Student)) > Search/Match
OR
- click on Main Menu > Workforce Administration > Personal Information > Search for People
Using Search/Match
- In the initial Search/Match Search Criteria page, do not enter anything; just click Search
- If this is your first time using Search Match and the Search Result Code text box is empty

- Click User Default in the Search Result Rule box (this will allow you to save the code so next time you use Search/Match, the code will automatically be entered)
- For Search Result Code, click the magnifying glass
 Lookup button
Lookup button - In the Search Results, click on the Search Result Code to select it (PSHR_GENERAL in the image)
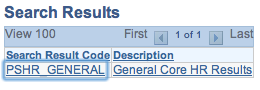
- You should now see the Search Result Code you selected in the box. Click OK
- The Search Criteria options will display
- Search in two steps:
- First, search by only National Id (social security number) by entering ss# or National Id (numbers only, no hyphens) in the National Id value box, hitting the Tab key on the keyboard, and clicking Search
- If there are no results, second, search by first and last name by entering them in the First Name Search and Last Name Search boxes, respectively, hitting the Tab key on the keyboard, and clicking Search
- If you find a match(es), you may see the same person listed multiple times - once for each name type. Click the Results2 and Additional Information tabs to view more details (e.g., Date of Birth, Gender, Relations With Institution)
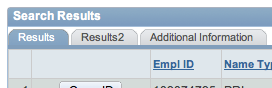
- If you find a matching value(s), click on the Results2 tab to verify that you have an exact match by comparing the date of birth of the person you are entering with the date of birth of the match.
- If there are no exact matches, add him/her as a new non-employee or add him/her for pre-employement.
- If there is a match, write down (or copy) the Empl ID to use in other areas of PeopleSoft (for example, to update the person's data for Pre Employment or update data for non-employee, you’ll need the existing Empl ID).
- Alternatively, click Return to Search Criteria to search for another person.
Learn More
Watch this video for more
Important Files & Links:
This Content Last Updated:
04/08/2024
