Setting up the VPN on your Android device (Phone or Tablet)
This KB Article References:
This Information is Intended for:
Instructors,
Researchers,
Staff
To access campus resources (department shared folders, MySBfiles folder, PeopleSoft Administrative system, privileged SOLAR access, for example) from off campus, you must use the Stony Brook's VPN,GlobalProtect. With it, you can access these resources from an Android phone or tablet.
Overview
- Request access to use the VPN by submitting a service ticket.
- The VPN requires 2-step authentication: Duo Security.
- New Duo Security users will receive an email explaining how to enroll their devices with a special link to enroll their first device.
- Keep your device handy everytime you want to log into the VPN.
- Be sure to enroll at least 2 devices (for example, mobile and landline or mobile and tablet).
- Enroll subsequent devices or change the default device in the Duo Self-Service Portal.
- Once you have received confirmation that you've been granted access to the VPN and you have enrolled devices into Duo Security, you can download and install the Global Protect app onto your device (instructions below).
- Note: When you set up the installation on your computer, you'll be prompted each time to approve the login on your default Duo-enrolled device.
- Reconnecting to the VPN: For subsequent connections, follow the Reconnecting directions, which do not require re-installing the client.
- Reconnecting will require authentication from DUO Security, so keep your phone or tablet handy for every reconnection to the VPN.
- Disconnect after each session.
I. Downloading the Stony Brook VPN App
Once you have received access to the VPN and Duo, download the GlobalProtect app from the Google Play Store.
- Connecting to the VPN will not work if you are Wolfienet Secure. Either turn off Wifi and use your data or log into WolfieGuest.
II. Signing into the VPN (use these instructions to reconnect after installation)
- Tap the app on your home screen to open it.
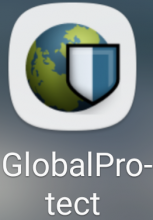
- Enter Portal: vpn.stonybrook.edu and tap Connect.
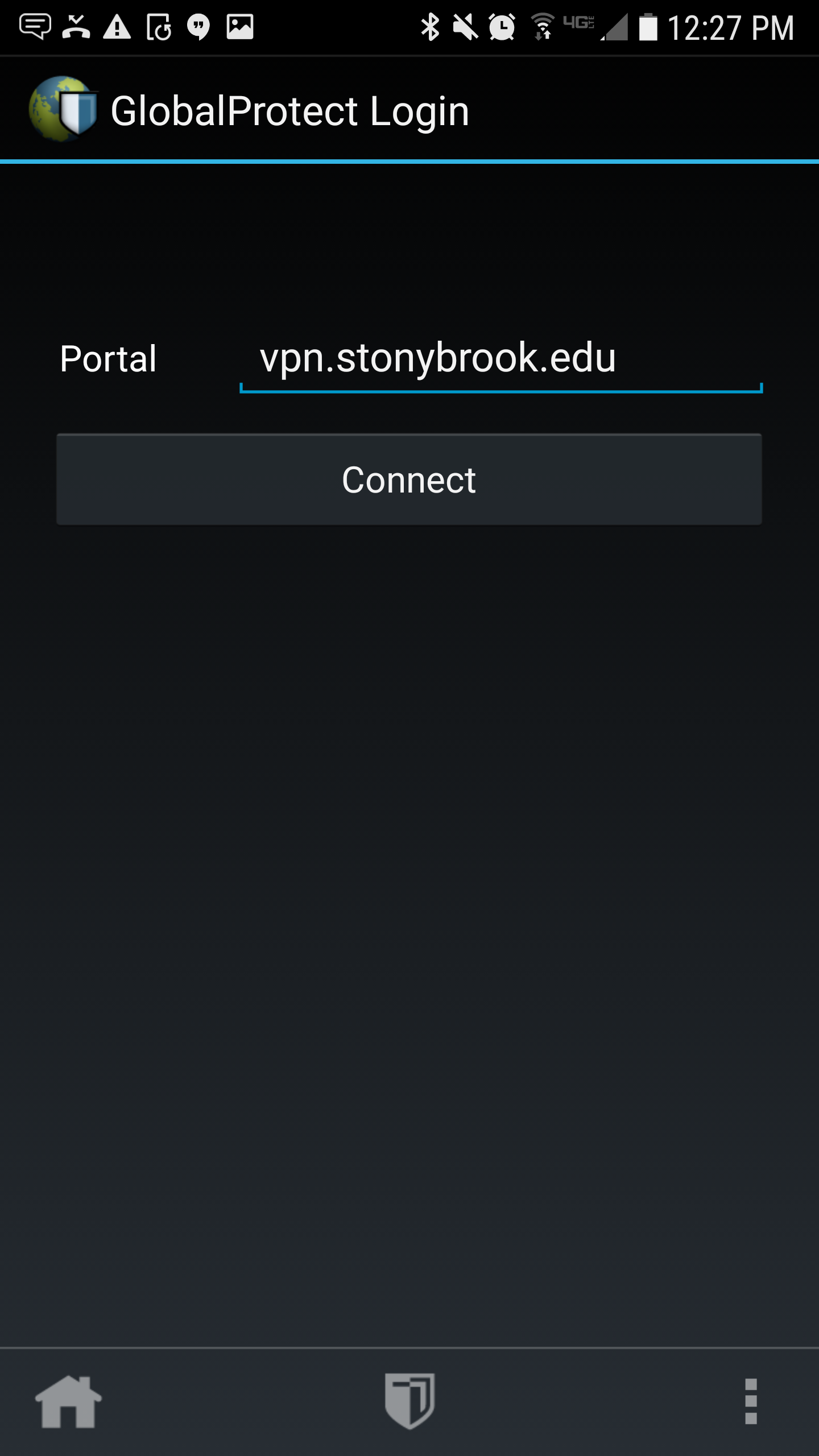
- Enter your NetID and NetID password
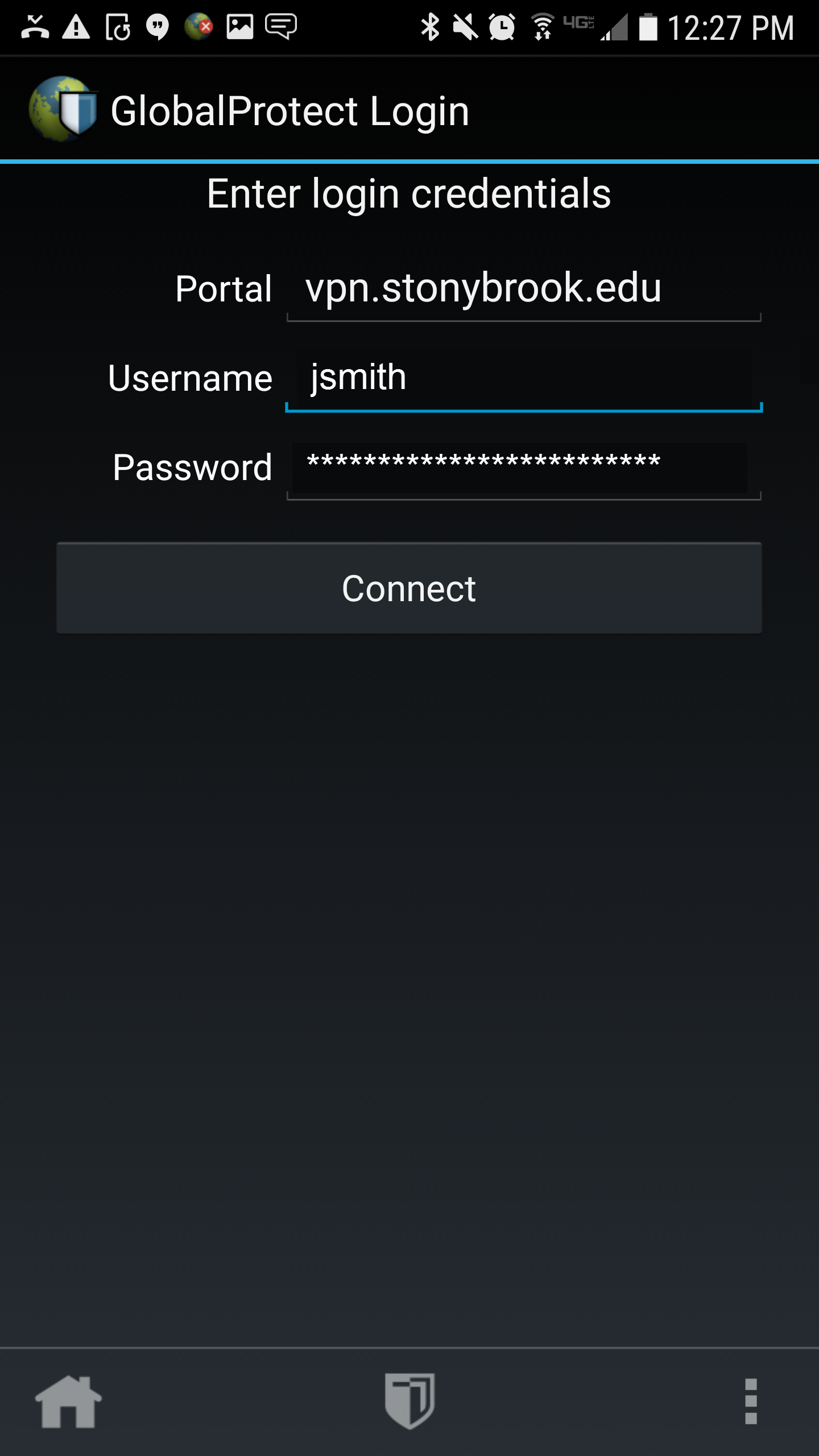
- Since Stony Brook's VPN requires 2-step login, check your default device that is registered with DUO Security approve authentication into the VPN. If you've set up to authenticate by receiving a phone call, have that phone handy, pick up when it rings and press any key on the number pad to complete authentication. https://guide.duo.com/other-phones
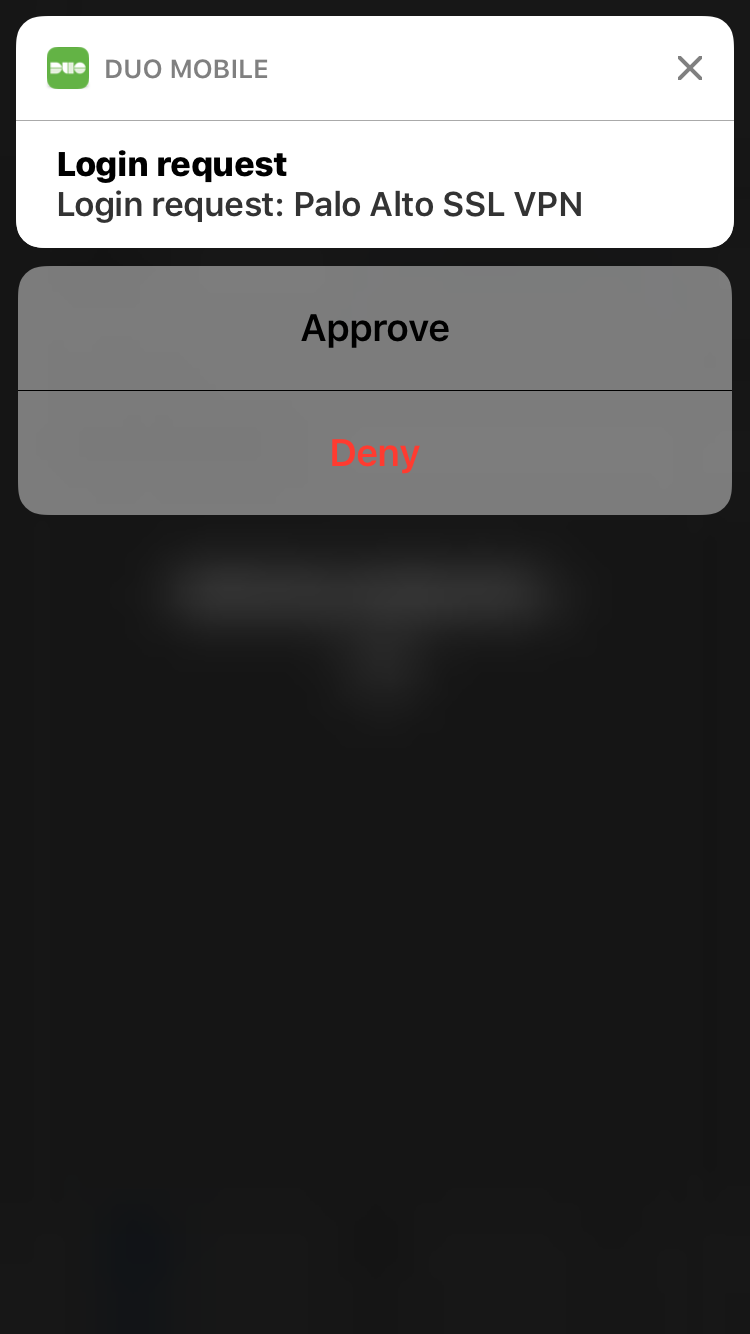
- You may be prompted to trust the Global Protect app, click OK.
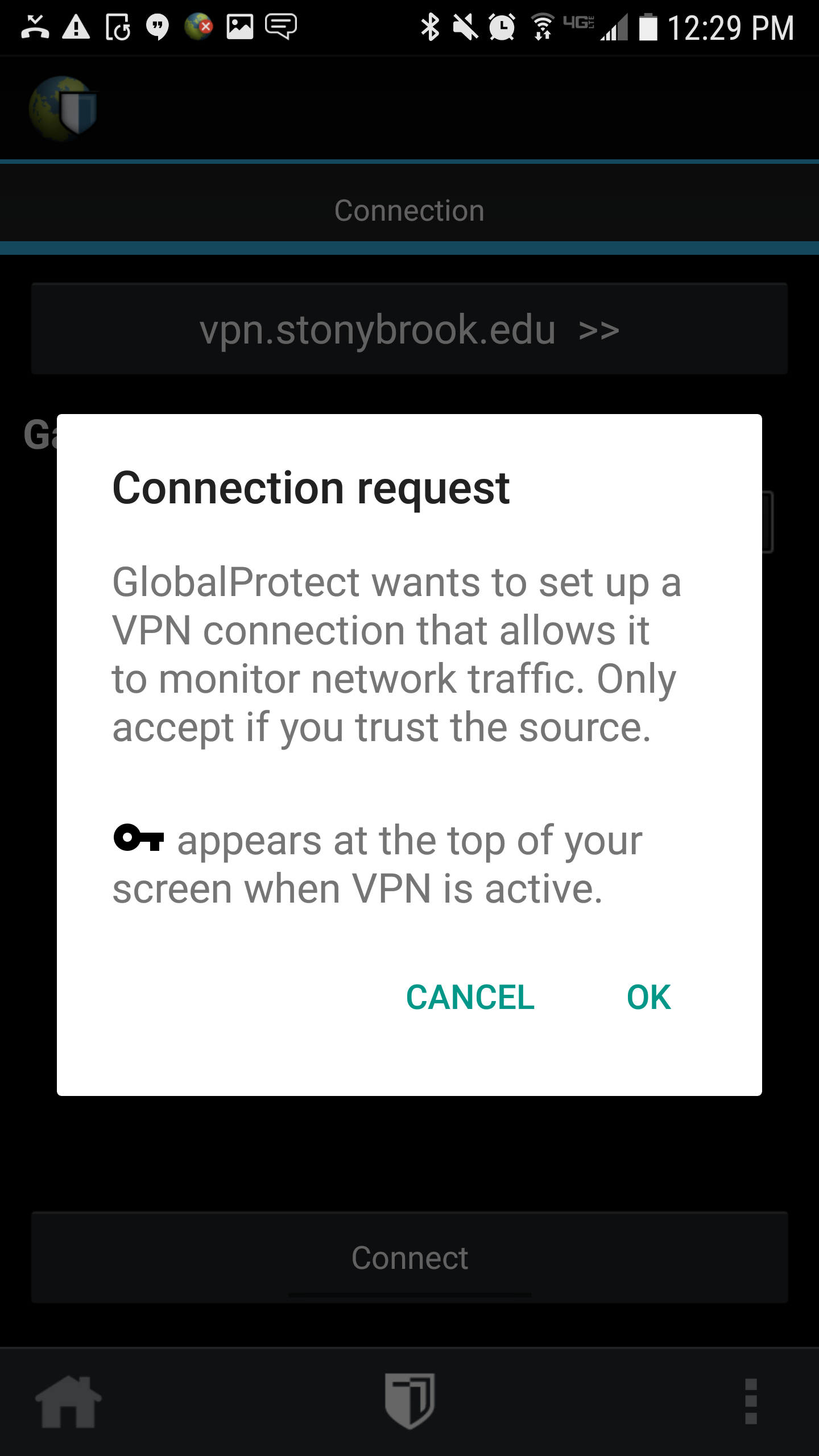
- When you are connected, the VPN indicator will be near the top of your screen. You may now sign into applications on your mobile device that required VPN.
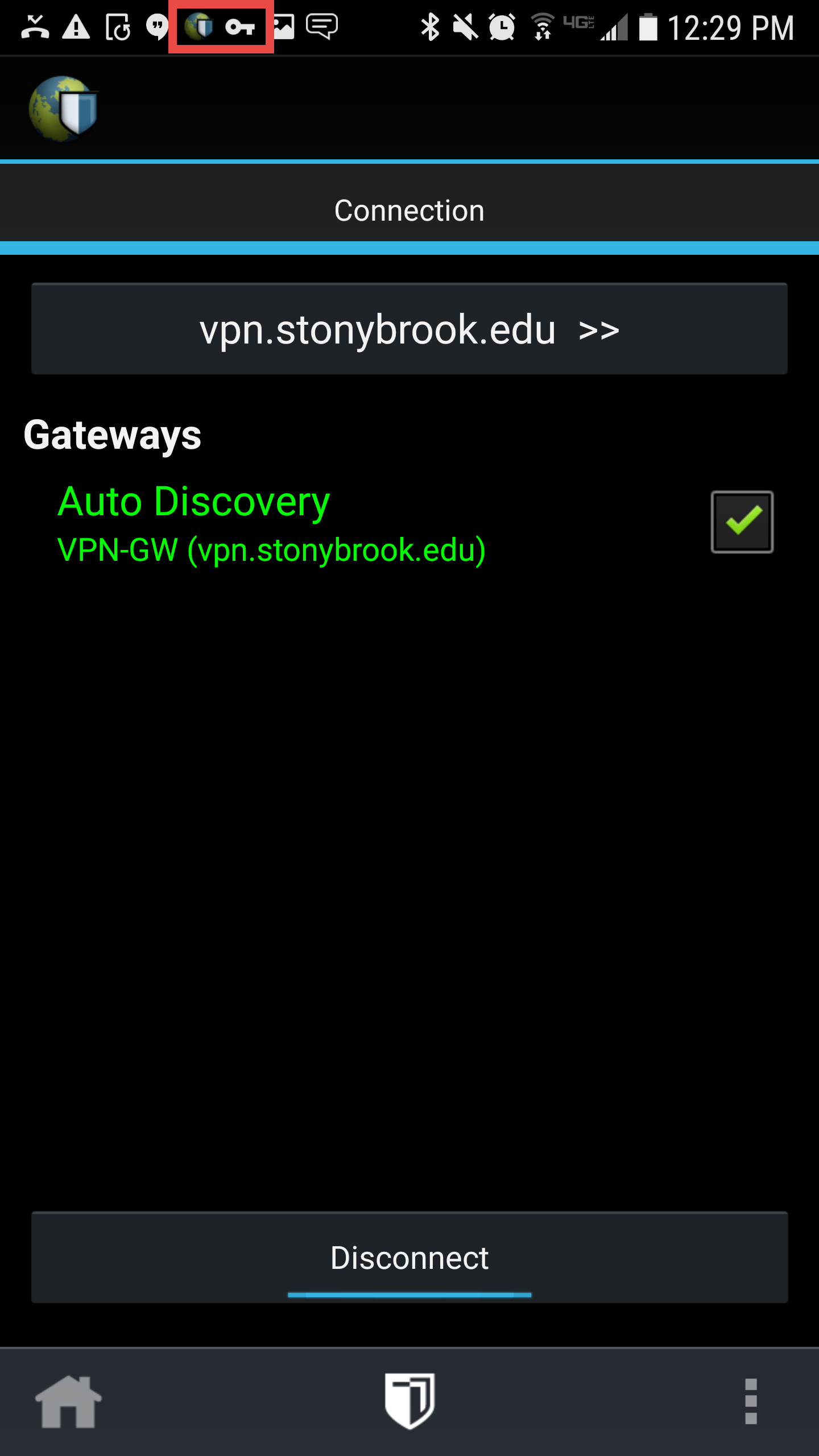
III. Disconnecting the VPN
- Tap the GlobalProtect icon to open the app.
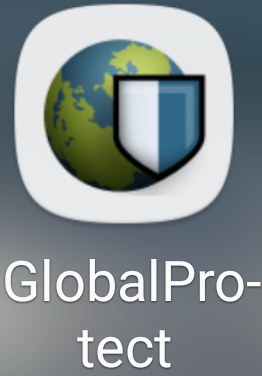
- Tap Disconnect button in the shield area when you are finished using the VPN on your device.
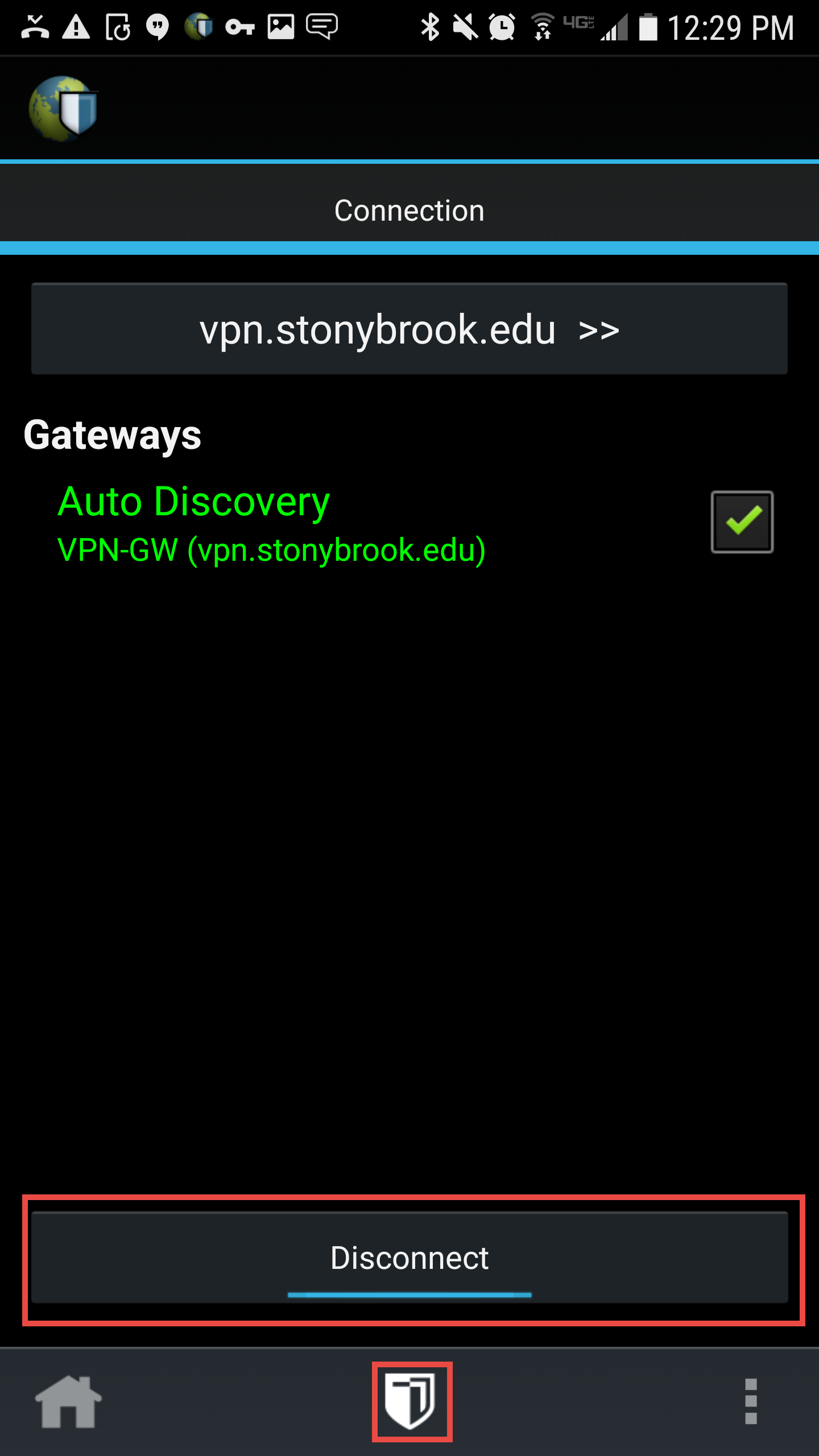
This Content Last Updated:
05/02/2024
