Prepping Your Gradebook Before Importing it to Solar
Instructors can use this checklist to ensure that their Grades area is setup correctly before importing grades from Brightspace to SOLAR.
Checklist:
- Check Weighted Grade Items and Categories
- Verify All Grades Are Entered
- Create and Apply a Grade Scheme
- Make Grade Scheme Symbol Visible to Students
- Verify Your Final Grade Release Settings
- Release Final Grades in Brightspace
Check Weighted Grade Items and Categories
For those using a Weighted Gradebook, are your grade items and categories each reflecting the correct weight? If you are receiving messages like below, you will have to make adjustments for your course to equal 100%.

For more information on how to setup the weighting of your grade items and categories, please view this article.
Verify All Grades Are Entered
Check your gradebook to verify that all grades have been entered correctly before importing final grades to Solar.
Create and Apply a Grade Scheme
Have you applied a letter grade scheme for your course? This allows you to apply a letter grade automatically for students who achieved a score within a specific range that instructors can set manually. To create a scheme, please read the instructions in this article.
After your scheme is completed, please make sure it is applied to either the Final Calculated Grade or Final Adjusted Grade column of your gradebook (please verify which column you are using in the step below). Whichever column is enabled is where the results are pulled from to go into Solar. The scheme can be applied to either column by selecting the arrow next to it and choosing Edit.
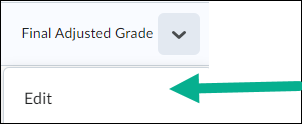
Then for the Grade Scheme, choose the scheme that you created and save your changes.
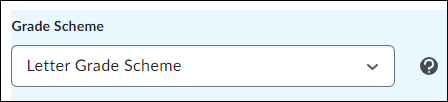
Make Grade Scheme Symbol Visible to Students
In your Gradebook settings, go to Org Unit Display Options and verify in the Grade Details section that Grade Scheme Symbol is enabled. If this is not enabled, students will not be able to see their letter grade in Brightspace and the import of grades into Solar will not work.
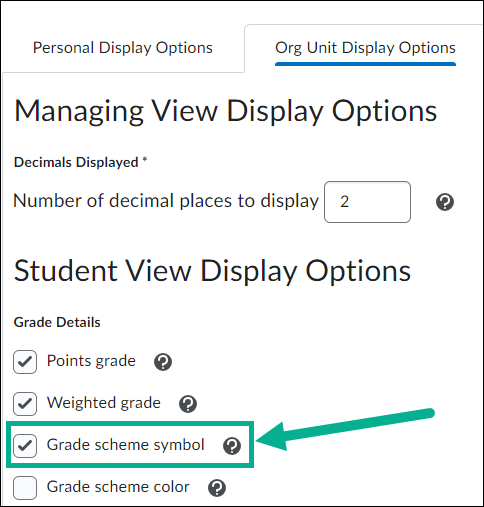
Verify Your Final Grade Release Settings
In Brightspace, there are two final grade columns, Final Calculated Grade and Final Adjusted Grade. While both columns will appear to instructors in the gradebook, only one can be enabled to be released to students. Whichever column is enabled will also be where Solar pulls the final grade from. To see which column is enabled, look for an eye icon (this icon means the grade is released to students) or an eye icon with a slash through it (this icon means the grade is not released to students) under each column. If either icon is present under a column, that is where the final grades will be pulled from.
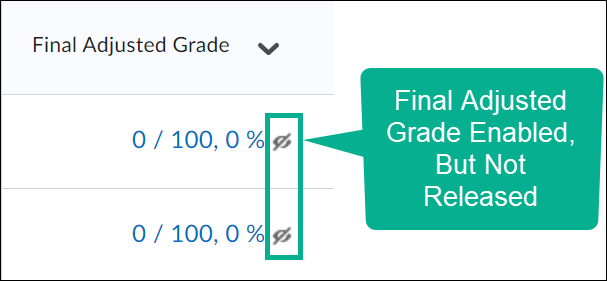
If the wrong column is enabled, you can adjust this setting by using the setup wizard (Instructions on how to use the setup wizard can be found in this article), or by going into the calculation options section of your gradebook settings.
Enter Grades in the Final Adjusted Grade Column
If the Final Adjusted Grade column is enabled, you will need to manually enter grades in the column using the instructions provided for either of the options below:
Option 1 (Transfer and Adjust Grades in Brightspace)
- Select the header titled Final Grades and select Transfer All.
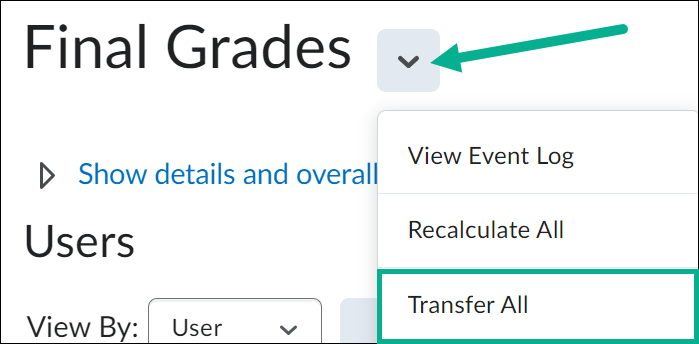
- This will move all the student's grades from the Final Calculated Column to the Final Adjusted Column. If you would like to override grades for specific students, please type the grade you wish to give them in the Final Adjusted Column.
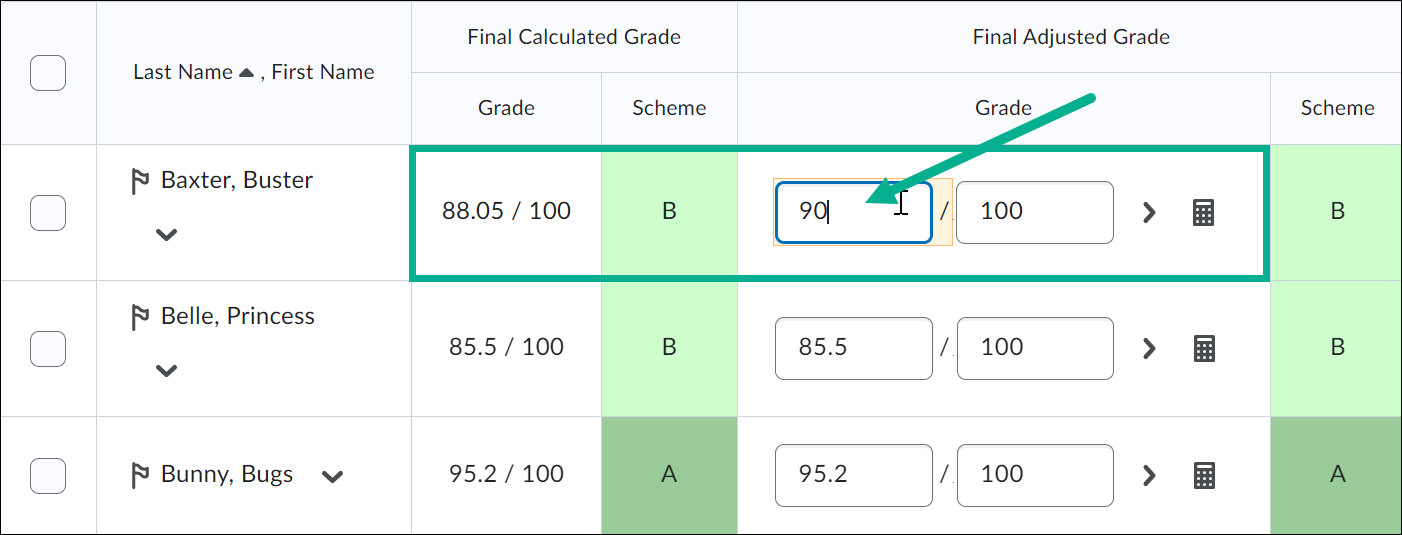
- Once the grades are ready, make sure to save what you entered. If you wish for these grades to be visible, you can release the grades.

Option 2 (Export and Enter Final Grades):
For larger class sizes, it's recommended to enter the final adjusted grade, by exporting your gradebook into a .csv file.
- Export your grades into a .csv file
- In the exported .csv file, copy the grades from the final calculated grade column and paste them into the final adjusted grade column. (If necessary, you can type in a different grade in the column for students who you wish to provide extra points to.)
- When all grades have been entered in the .csv, you can import the .csv file back into your gradebook.
Release Final Grades in Brightspace
If you would like for your students to see their final grade in Brightspace before being made available in Solar, you can do so by following the steps in this article.
