Grading Assignments in Brightspace
Grading assignments in Brightspace is a key part of managing coursework and providing timely feedback to students. Brightspace offers a range of grading tools that allow you to evaluate submissions, leave comments, attach files, and publish grades efficiently—all within the platform. This article will walk you through the steps to access, review, and grade assignments in Brightspace, ensuring a smooth and organized grading process.
This KB Article References:
This Information is Intended for:
Instructors,
Staff
This article will show you how to grade your student's assignments via the Assignment tab in the Navbar. If you would like to learn how to grade via the Quick Eval tool, check out our slides on the Brightspace quick eval tools.
If you notice that your assignment is not appearing in your Gradebook, you may have to link it to your Grades. To learn how to do this, check out this article.
- Go to the Assignment Menu of your course
- Click on the Assignment Name
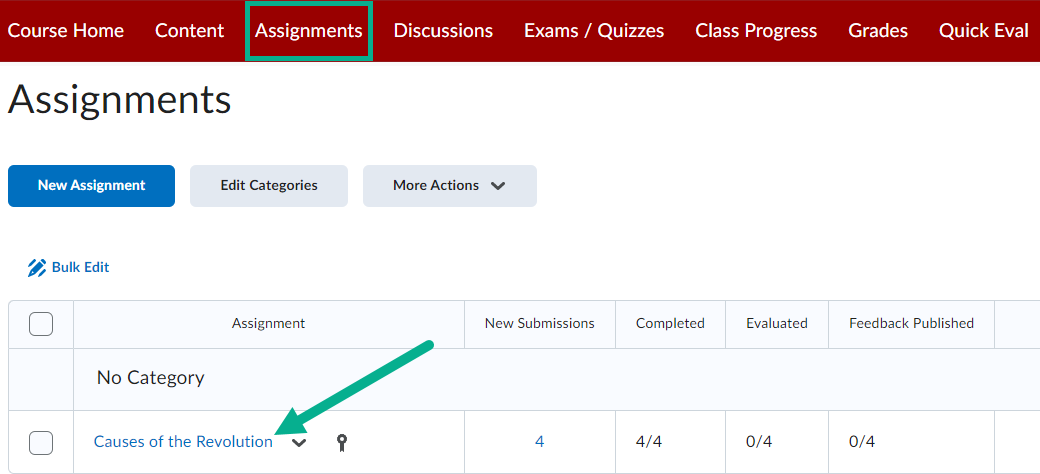
- Once you are here, you can view your student's submissions. To view their submission, click on either:
- The student's name
- The student's file submission
- The evaluate button next to the student's name

- On the left of the screen, you can view the student's submission by clicking on the name of their paper. For a file submission, you will have access to leave annotation feedback. Check out this article to learn more on leaving inline annotation feedback.
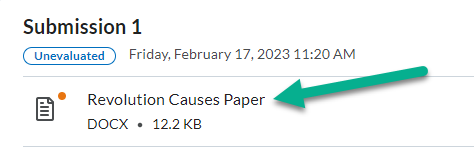
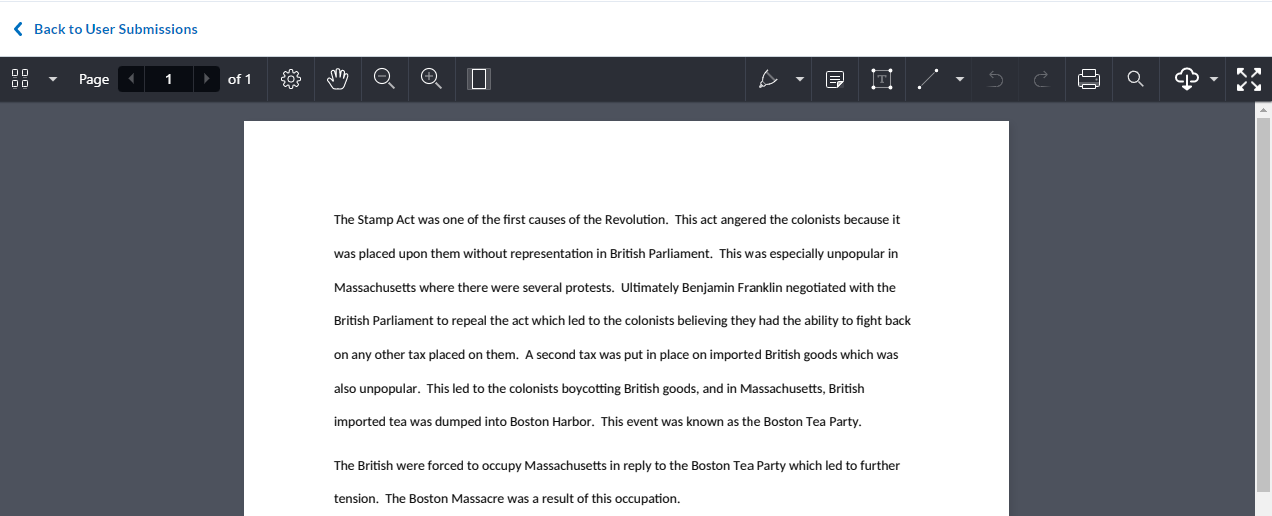
- On the right of the screen, you can enter an Overall Grade, type Overall Feedback, and Include Attachments to the feedback.
- Once you are finished, you can either Publish your evaluation, or Save it as a Draft.
- When you are ready to move on to the next student, you can click the arrow on the top right of the screen.
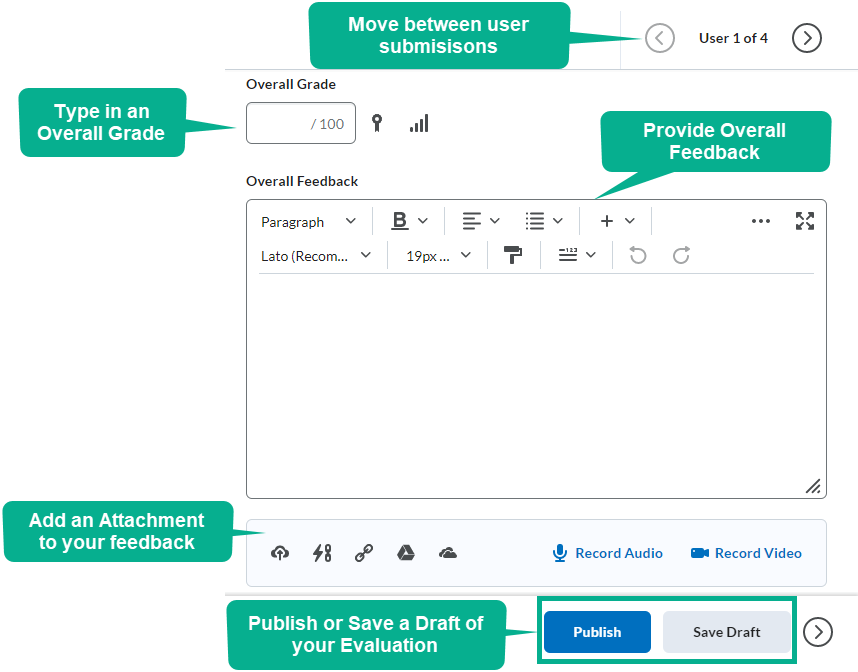
This Content Last Updated:
06/12/2025
Supported By
Academic Technology Services
Brightspace Support via SUNY Helpdesk
Phone: 1-844-673-6786
