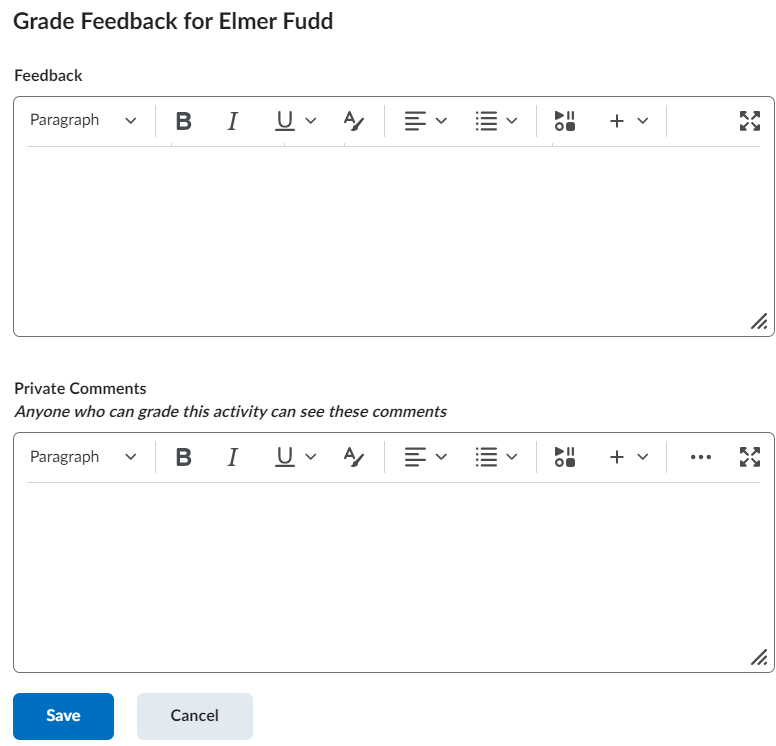Providing Feedback in Brightspace
You can provide feedback in Brightspace using multiple tools to support student learning.
Instructors can leave feedback in a variety of areas within Brightspace.
Feedback for Manual Grade Items
Feedback for Assignments
Inline Annotation Feedback
When grading a file submission in the assignments tool, instructors are able to leave inline feedback to students which allows them to highlight, draw, insert text, insert notes, and more, on the student's submission. To begin using the annotation tool, the instructor must begin evaluating the students work, and then click on their file submission.
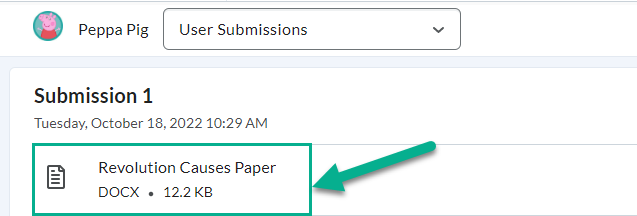
Once the student's file submission is opened, the instructor will see the annotation toolbar at the top of the file. Below are the following options available to an instructor when using the tool:
- Visibility options (zoom in/out, page view options)
- Freehand drawing tools
- Add sticky notes
- Add text
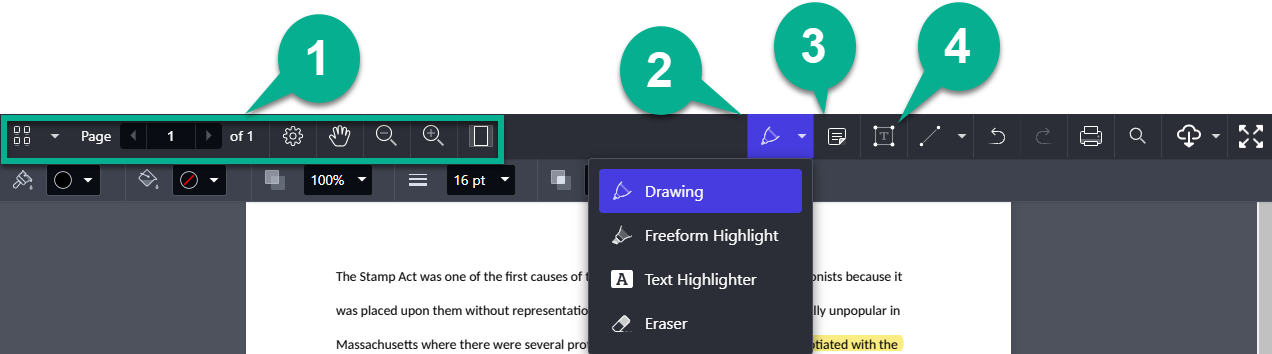
- Add shapes
- Format options (change text/fill color, font size, borders)
- Download the file
- Full screen mode
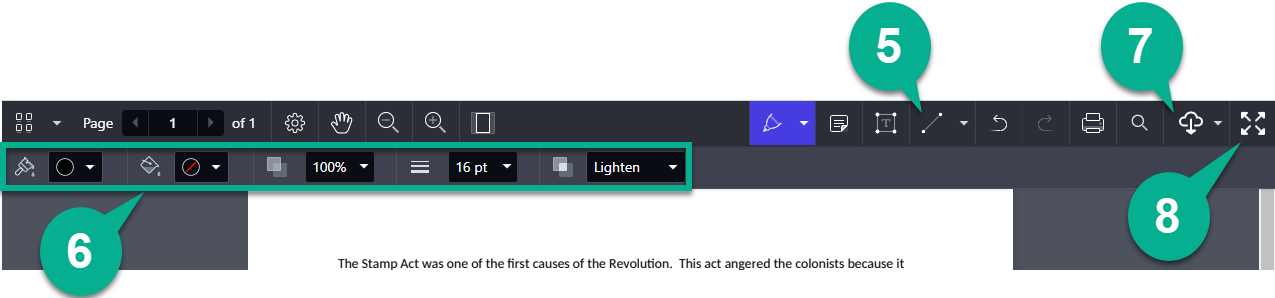
Please note! In order to use the annotation toolbar, you must make sure it is enabled in your settings. To do so, follow these steps:
- Go to the assignments tool
- Select the downward facing arrow next to the desired assignment
- Select "Edit Assignment"
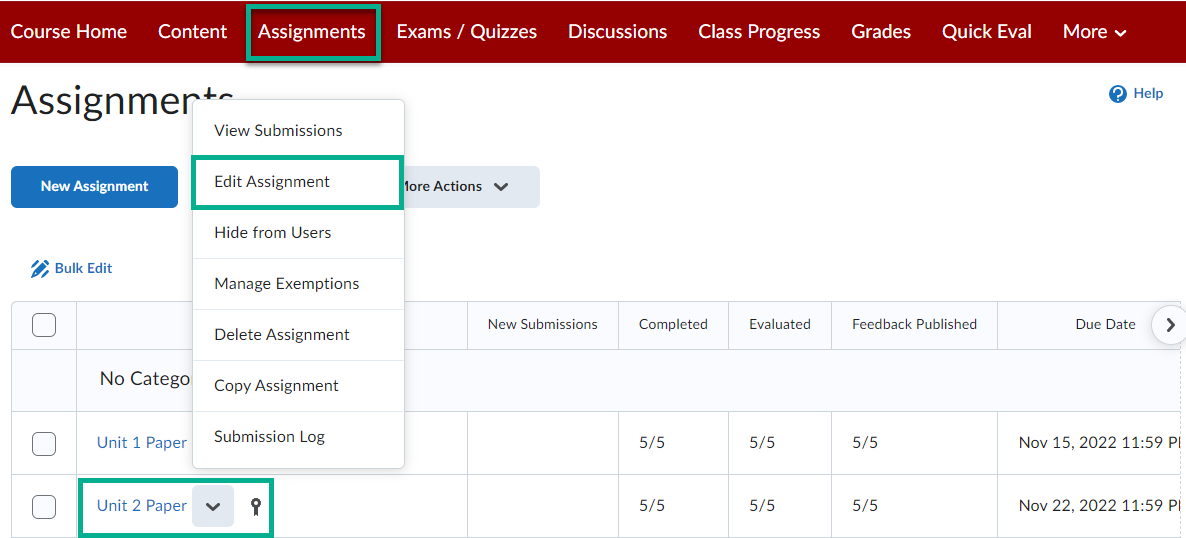
- In the "Evaluation & Feedback" section, make sure the checkbox is selected under "Annotation Tools"
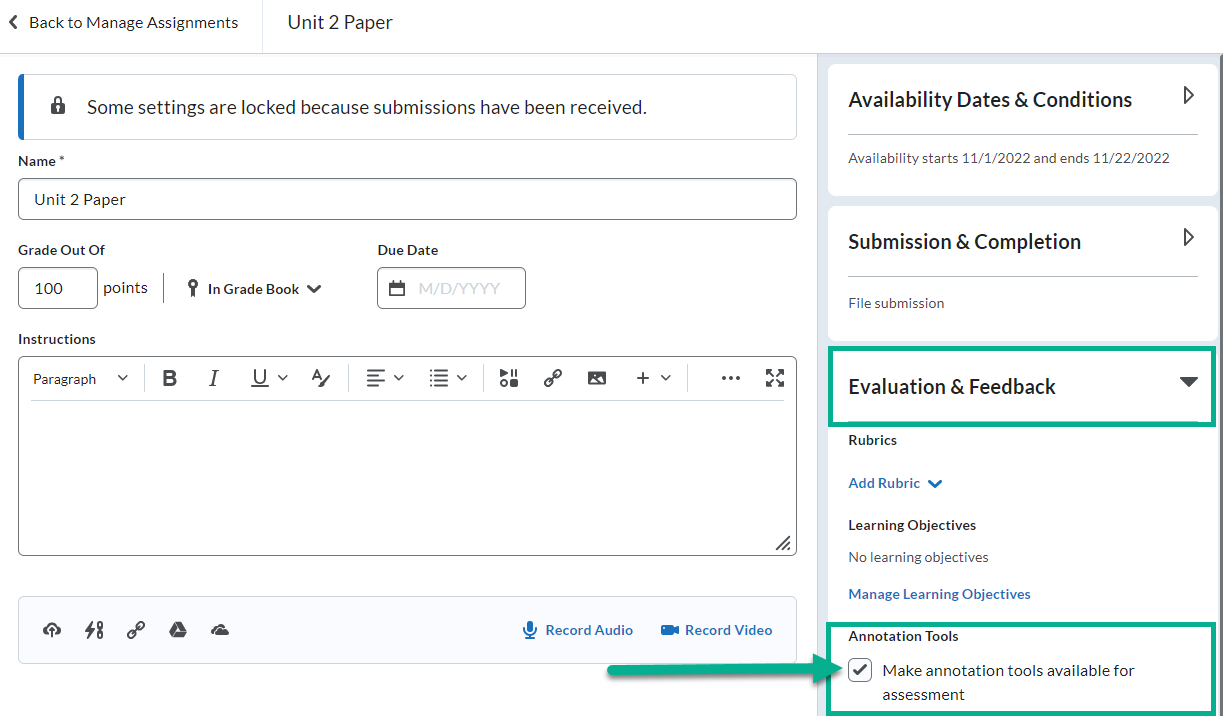
Please note! Annotation tools can only be used for file submission assignments.
Overall Assignment Feedback
To leave overall feedback on an assignment, go to the evaluation area of the student's submission. When leaving overall feedback you can...
- Type out the feedback
- Leave video or audio feedback
- Insert an attachment or link with your feedback (attachments or links can come from Google Drive, Onedrive, a URL, your computer, or from your course)
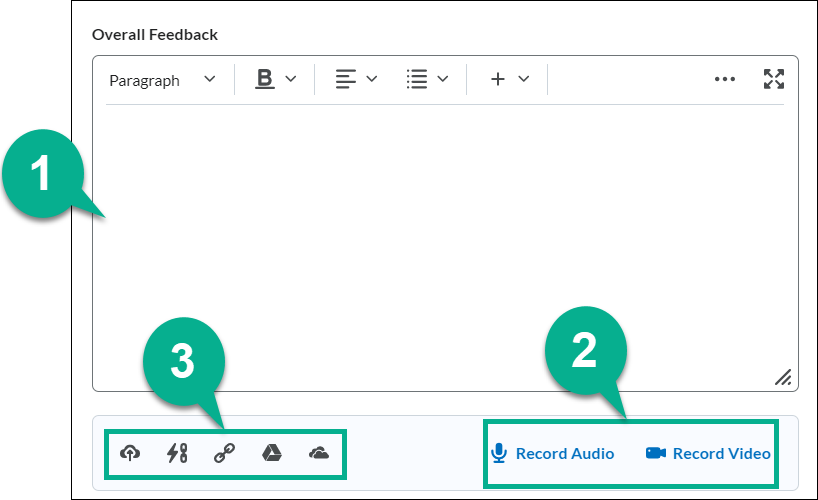
Overall feedback can be left for any type of assignment in the assignment tool.
Feedback for Discussions
When evaluating a student's discussion post, you have access to leave overall feedback to the student. This feedback can only be typed by the instructor, and unlike assignment feedback, an instructor cannot insert files to their feedback, or leave video or audio feedback.
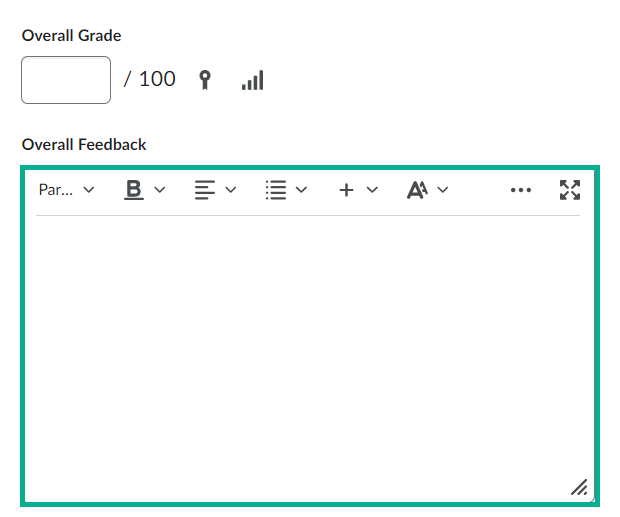
Feedback for Exams/Quizzes
Overall Attempt Feedback
To leave overall feedback on a student's attempt on an exam/quiz, you first need to begin evaluating the student's attempt. Towards the top of the evaluation area, an instructor can type their overall feedback.
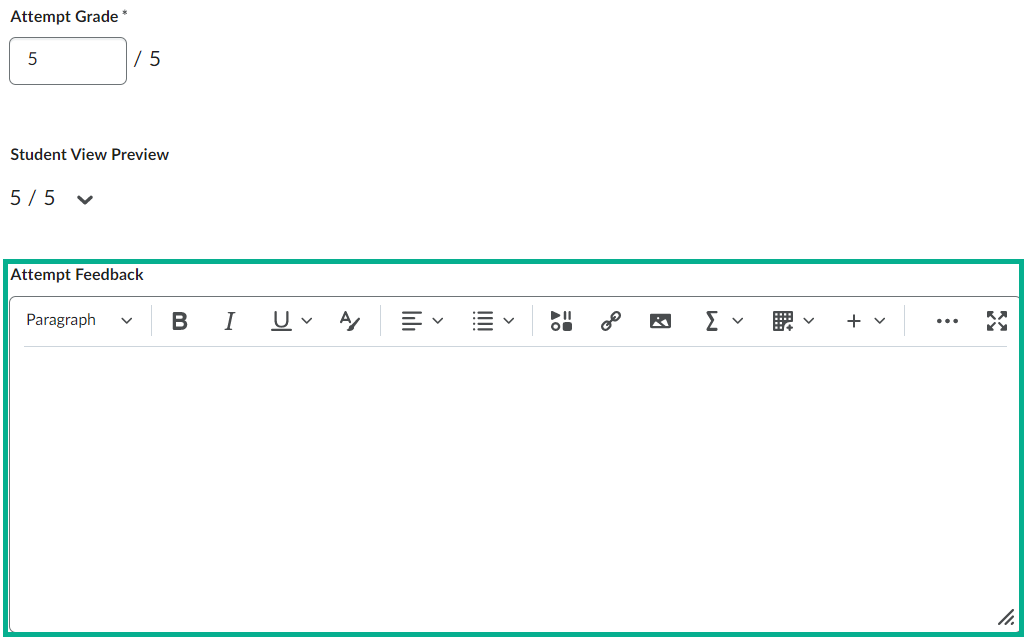
This feedback can only be typed by the instructor, and unlike assignment feedback, an instructor cannot insert files to their feedback, or leave video or audio feedback.
Individual Question Feedback
Instructors can also leave feedback on individual questions below the area where overall attempt feedback can be typed. Once they locate a question, they must select the "Expand Feedback" button to begin typing.
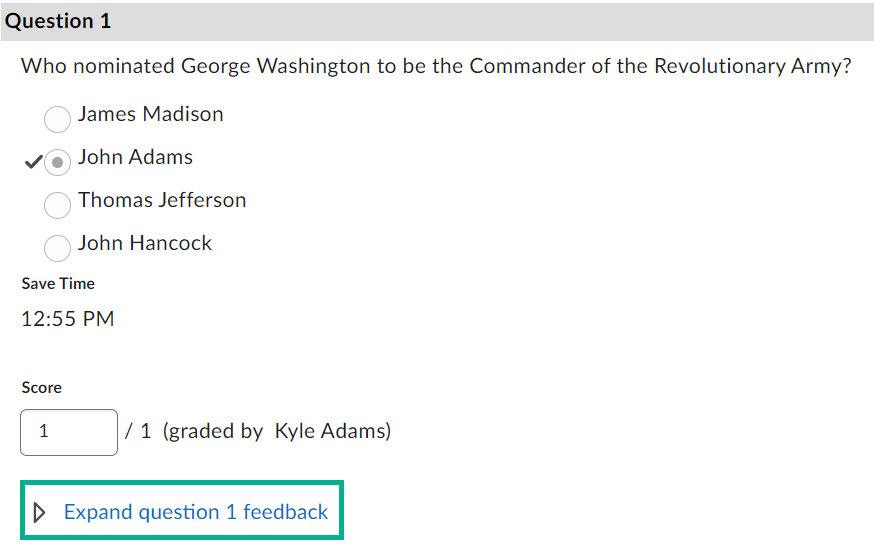
Once an instructor expands this area, they can type out their feedback.
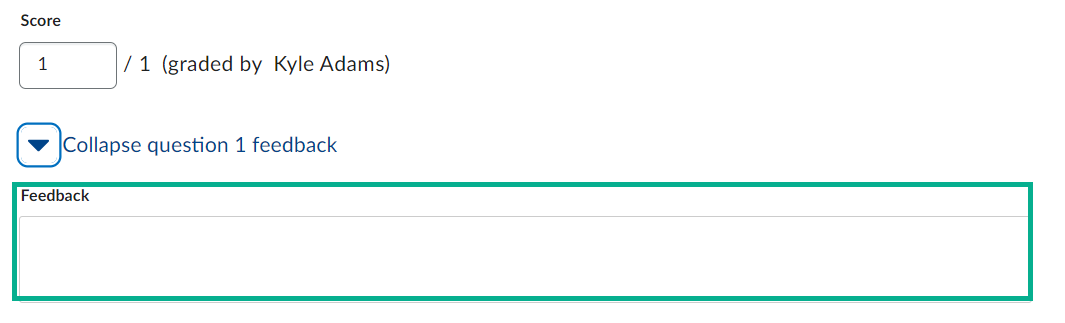
Please note! In order for students to see individual questions, you must change the settings of your quiz. To do so, follow these steps:
- Select Exams/Quizzes
- Select the downward facing arrow next to the exam or quiz you wish to edit
- Select Edit
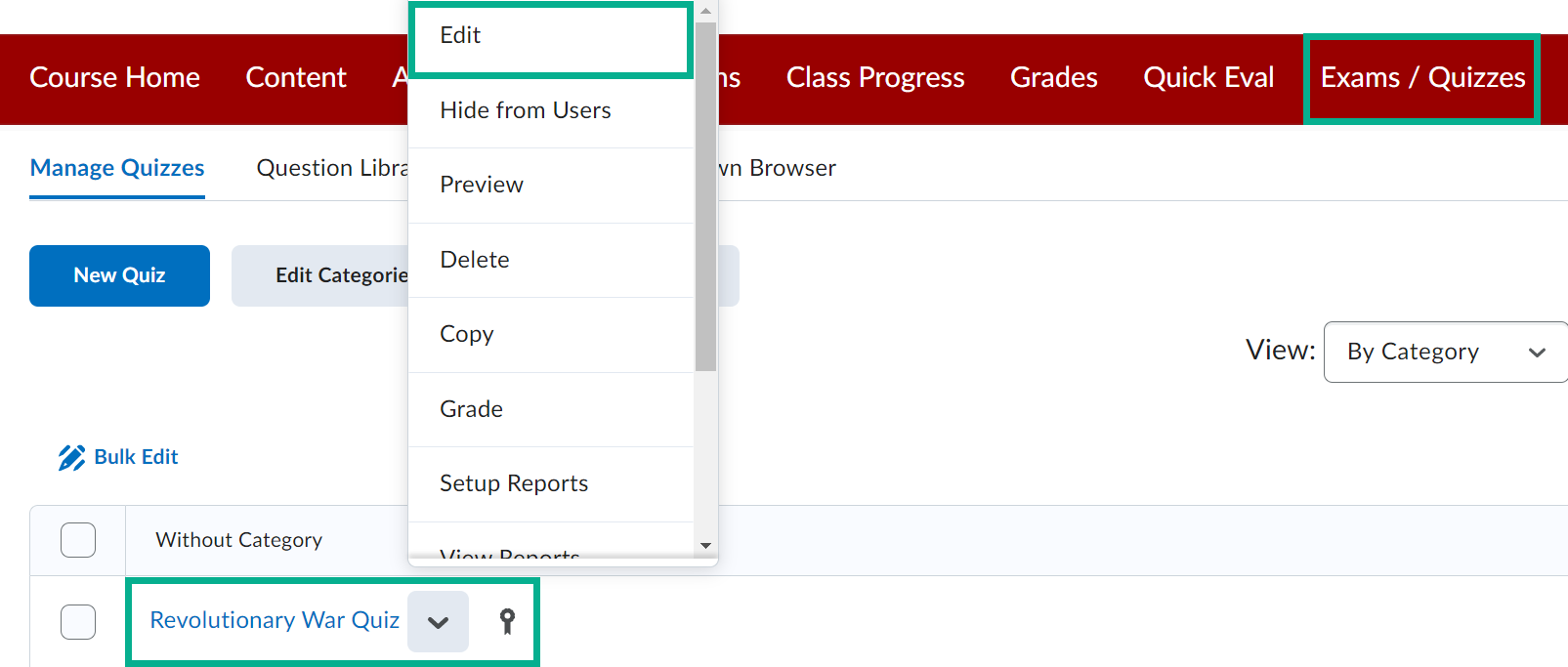
- Go to the Evaluation & Feedback section
- Enable the Attempt Grade option, and choose how questions will appear to students
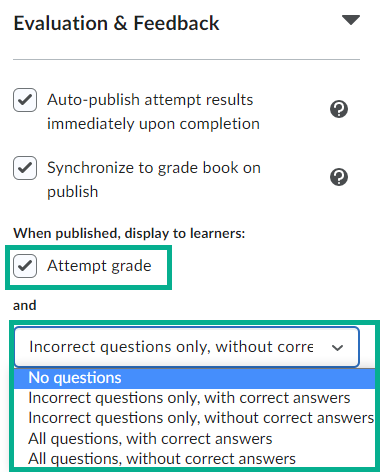
- Select Save and Close
Feedback for Manual Grade Items
If you created a grade item manually in your gradebook (IE: A Numeric Grade Item), here is how you can leave feedback for your students:
- Go to your gradebook and select the downward facing arrow next to the grade item you want to wish to leave feedback on
- Select "Enter Grades"
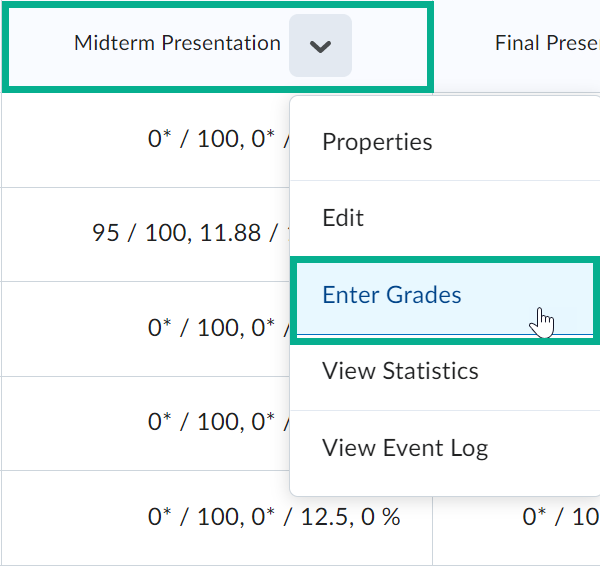
- In the feedback column, select the pencil icon for the student you wish to provide feedback

- Here you can begin typing public feedback for the student, OR, private feedback only for instructor reference. Students cannot see any private feedback.
- Select "Save" to finish