Linking a Brightspace Assignment to Grades
You have to select to have an assignment appear in your Grades in Brightspace.
This KB Article References:
This Information is Intended for:
Instructors,
Researchers,
Staff
You need to manually select to link a Brightspace assignment to Grades either by linking it to an existing or new grade item.
You can tell if an assignment is linked to grades directly from assignments. You can also tell if a Grade Item is linked to an assignment from Grades.
Link an Assignment to Grades
- In the Navbar across the top, select Assignments (or select Course Admin and then Assignments)
- To the right of the assignment you want to link, click the ⌄ and select Edit Assignment
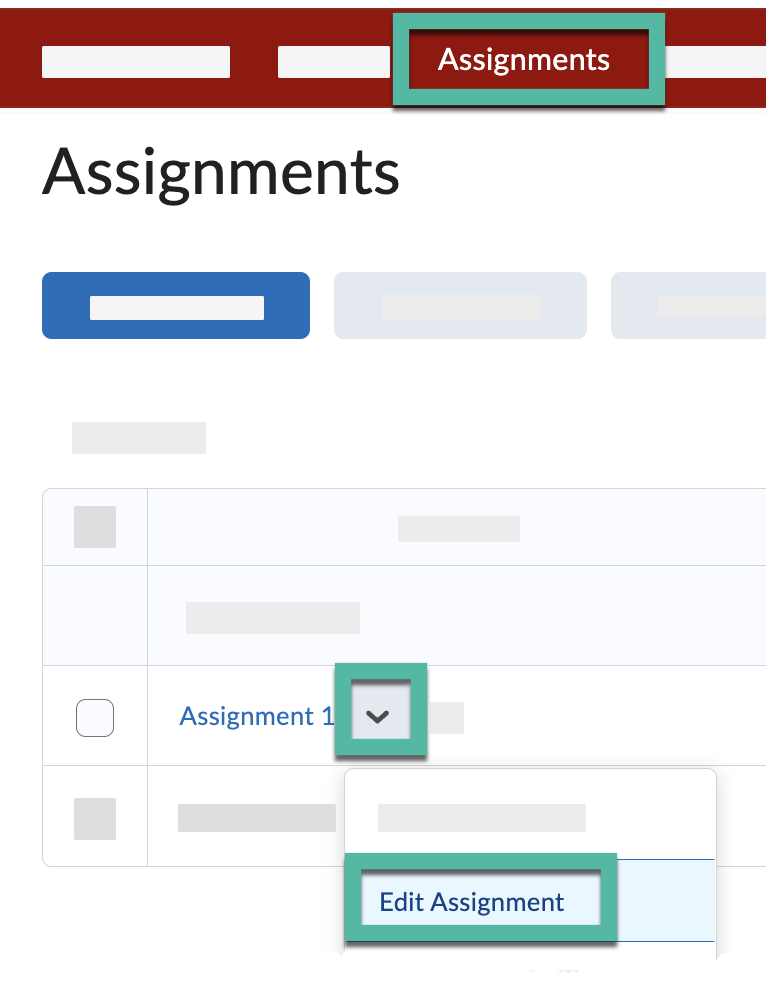
- Find the area Grade Out of. Enter the point value for the assignment (e.g., 10 or 100). To the right, click where it says In Grade Book or Ungraded, select Edit or Link to Existing from the drop down menu.
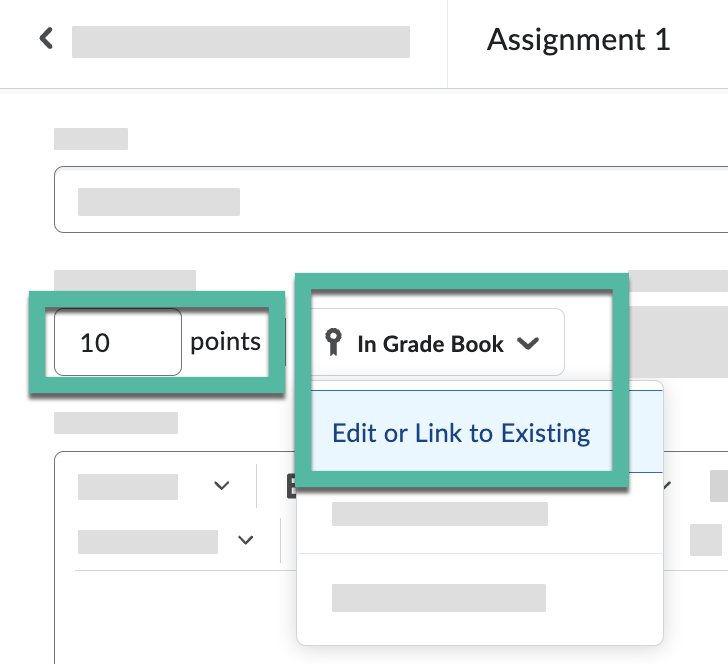
- A pop-up window will open.
- To link to an existing Grade Item (e.g., a grade item you already added to your Grades)
- Select Link to an Existing Grade Item and select the item from a list of Grade book categories and grade items. Make a note of the point value displayed and be sure it matches the Grade Out Of points on your assignment. Click OK when you are finished.
- To create a new Grade Item
- Select Create and link to a new grade item
- Click Choose a Grade Category and then select a Category to add this to a grade category in your Grade Book (required if you use a weighted grade book)
- Click OK
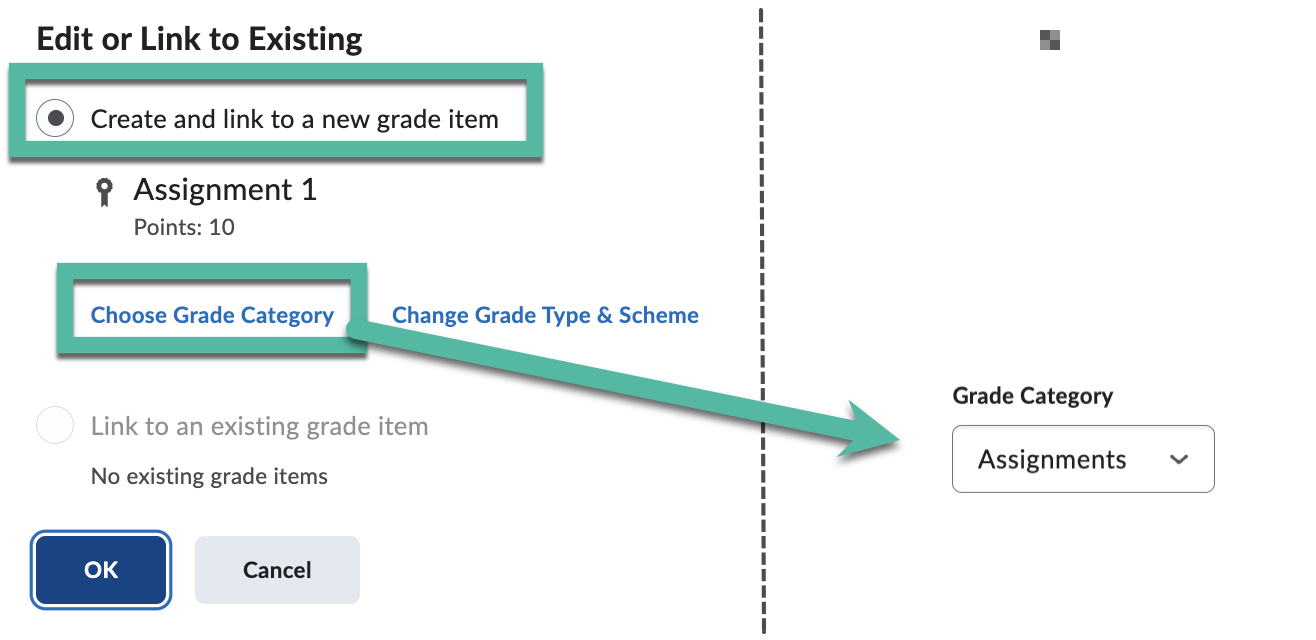
- Click the Save to save the changes to the assignment
How To Know if an Assignment is Linked to Grades (from Assignments)
- Back in the list of Assignments, you'll know an assignment is linked to Grades when it shows a ribbon next to the name
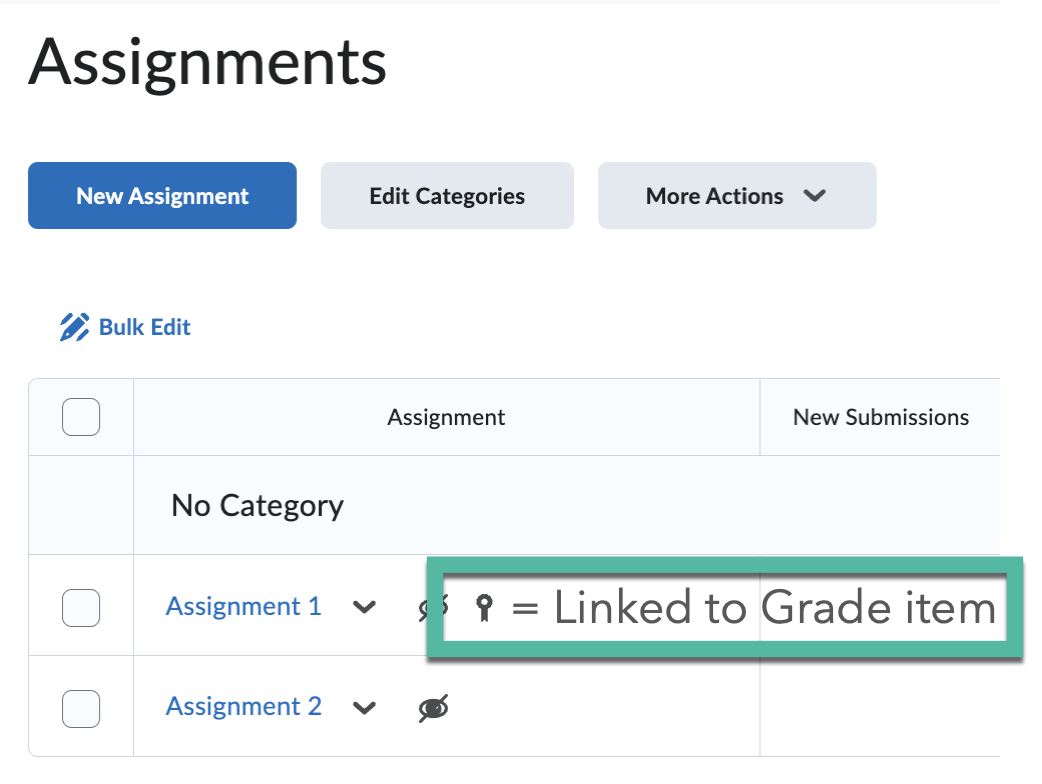
How To Know if a Grade Item is Linked to/Associated with an Assignment (from Grades)
- In Grades, you'll know a grade item is linked to an Assignment from the Association column: Any grade item linked to an assignment will show Assignments ? in the Association column. Click the ? to see which assignment the grade item is linked to:
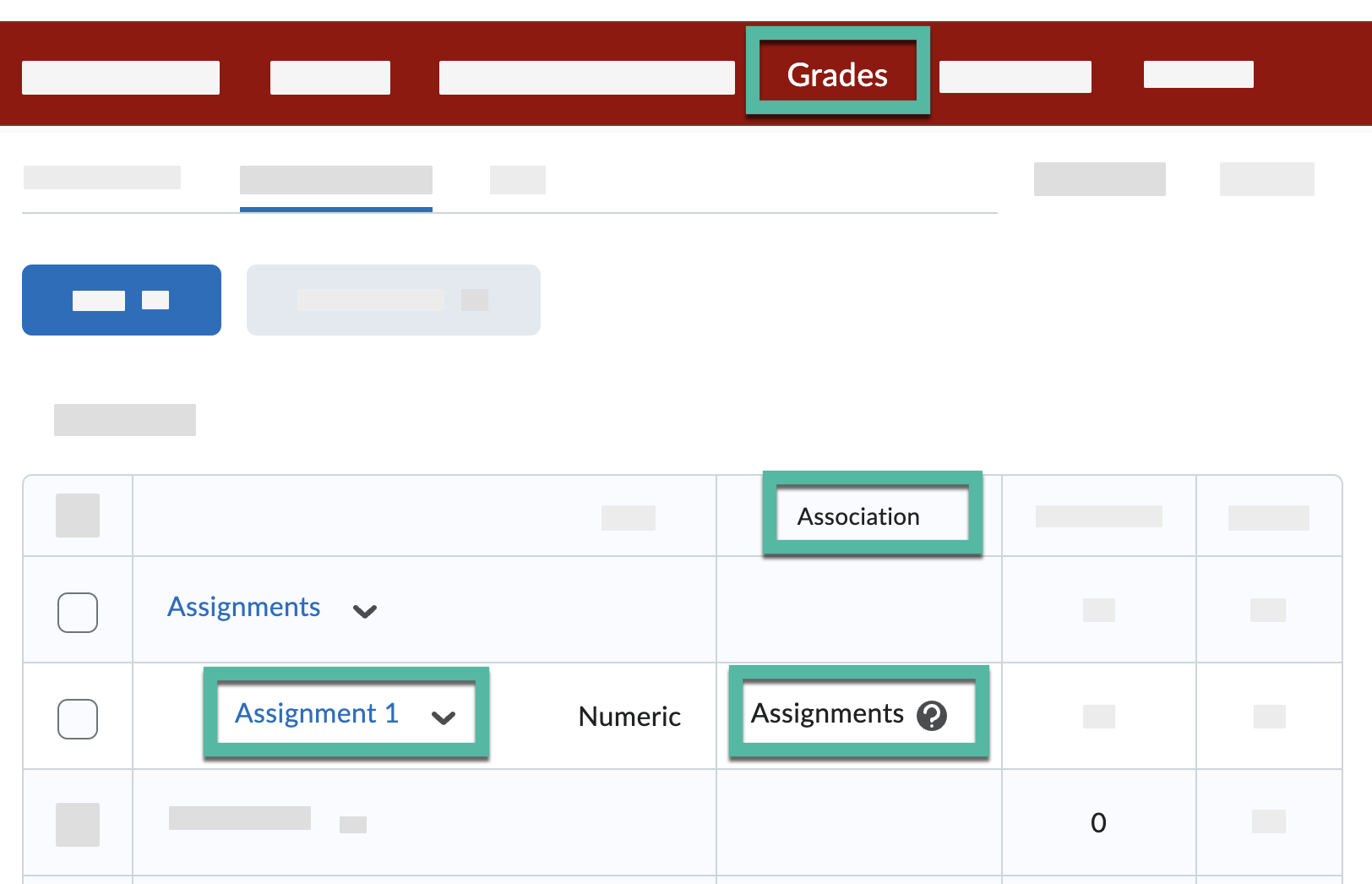
Important Files & Links:
This Content Last Updated:
05/16/2025
Supported By
Brightspace Support via SUNY Helpdesk
Phone: 1-844-673-6786
Academic Technology Services
