Adding Alternative Hosts to a Zoom Meeting
This article gives you detailed instructions about how to make other users and an alternative host in your Zoom meetings.
When setting up a Zoom Meeting, the Zoom host can add Alternative Host(s) to run or co-run the meeting. (Alternative hosts must have a Licensed Zoom Stony Brook account.)
Alternatively, during a meeting the acting Zoom host can elevate any participant (internal or external to Stony Brook) to co-host or host.
Here's how to add internal users as alternative hosts before the meeting:
- Create a Zoom meeting
- In a web browser, go to stonybrook.zoom.us
- Click Sign In and sign in with your NetID/NetID password
- On the left, click Meetings, and then Upcoming. (If you created this meeting with someone else as host, click the Myself dropdown and select the host). Find the meeting you created and hold your mouse over it; then click Edit to the right
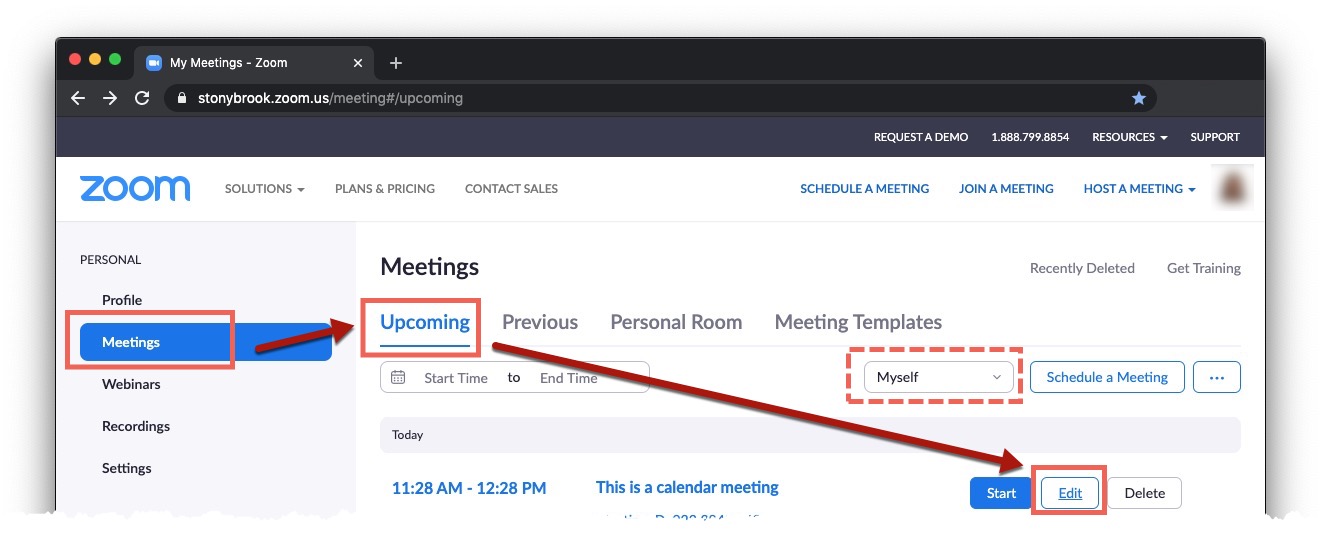
- Scroll to the bottom of the page and next to Options click Show
- Type the email address of the internal (@stonybrook.edu) Alternative Host(s) you'd like to add.
As you start typing email addresses, you'll see suggested email addresses below. When you see the correct person, click on his/her name/email to add them.
If you don't find a person, try typing his/her last name. If you still don't find the person, s/he might need to re-set up her/his Zoom Account.
To add more than one Alternative Host, separate their email addresses by commas or click on their email addresses from the suggestions and they become separate "cards."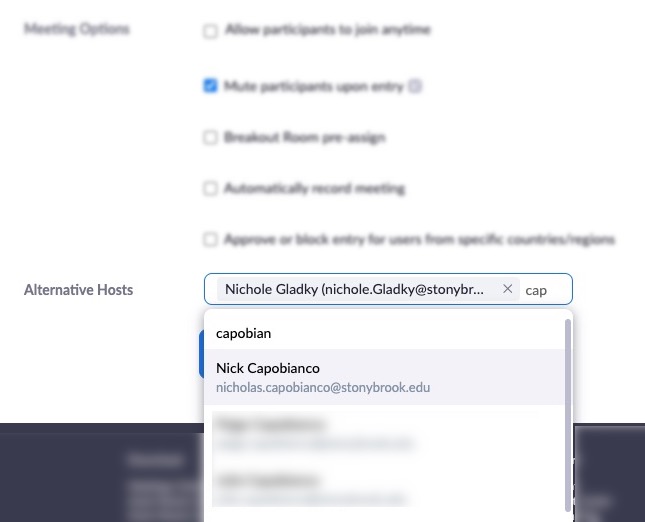
Troubleshooting Adding Alternative Hosts
- When adding an email address to the Alternative Host field, be sure the email address is correct, especially in regard to common or preferred names
- If the user is an affiliate in PeopleSoft or not a licensed user, they cannot be added as alternative host before the meeting, but the acting host can elevate them from participant to co-host during the meeting
- If the user is indeed a licensed user but you cannot find them in the Alternative Host field, ask the user to sign into the Zoom Web Portal (stonybrook.zoom.us) with their NetID and NetID password so that their Stony Brook licensed account is created
In Google Calendar
When you Add Zoom Conferencing to a Calendar invitation, by default, you are the host of the Zoom meeting and no one can enter the meeting unless you have joined (unless join before host is selected). Also you can't leave the meeting before the others because it will end the meeting for everyone. This presents a problem for those who set up meetings for others and don't need to attend the meeting.
To work around this, meeting organizers can
- Elevate a participants to host during the live meeting. Click here to learn more.
- Add Alternative Hosts from within @stonybrook.edu Zoom who can also start the meeting and then become co-hosts during the meeting, in Zoom on the web (see below).
This option allows you to set up the meeting ahead of time but the person(s) you designate as Alternative hosts to also be able to start the meeting. Note: You are still the host and hosts can only have one simultaneous meeting.
Tip: You cannot add external users (non-@stonybrook.edu) or affiliates/Basic Zoom Accounts as alternative hosts before meetings, but the acting Zoom host can elevate anyone to co-host or host once both are in the meeting - Use Zoom Scheduling Privileges to Schedule Zoom Meetings for Others using the Zoom Google Add-on (This option requires the other person to allow you scheduling privileges on his/her account).
- Allow participants to join the meeting before the host
