Google Form Responses Spreadsheet Has Blank Rows or No Data
If you're using Google Forms and notice that your linked response spreadsheet contains blank rows or appears to be missing data, this issue can be caused by a variety of factors, including form settings, user behavior, or spreadsheet formatting problems. Understanding why this happens is the first step toward fixing it. This article will walk you through common causes and practical solutions to ensure your form responses are captured and displayed correctly.
If you have a Google Form that displays data in a Google Sheet, check out these tips for
Empty Rows
If your form has blank rows, it may be because these rows used to have data in them but they were deleted.
- To truly delete rows, highlight the rows by clicking on the "2" and dragging to "5".
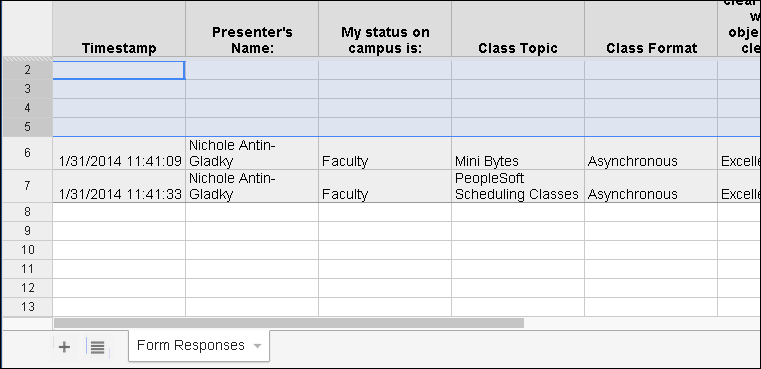
Right-click on the selected rows and click Delete rows
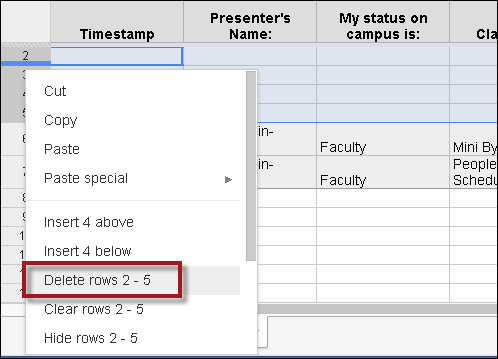
- The empty rows will be removed
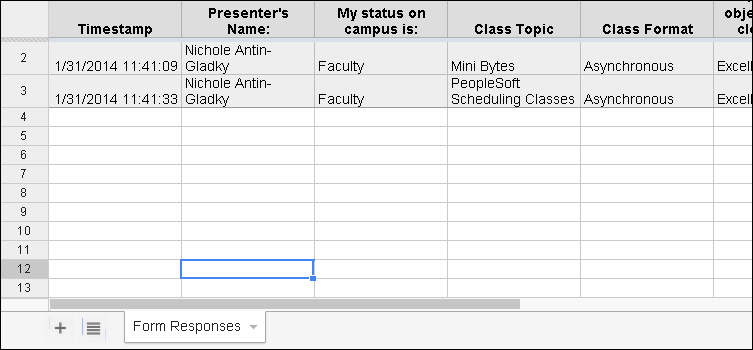
No Data
If your responses spreadsheet appears to have no data,
- Scroll to the bottom of the page to see if the data appear after the blank rows
- Check if there is another sheet at the bottom of the page (e.g., Form Responses 1, Form Responses 2) with the data

- If you still don't see any data, see article on Google Form Responses Do Not Appear in the Spreadsheet
