SOLAR for Students
SOLAR is Stony Brook University's primary administrative system used by students to register for classes, print schedules, view and pay bills, view transcripts, update personal information, report student employment hours, and more.
Students who access SOLAR using a mobile phone will experience the mobile version of select SOLAR pages.
Frequently Asked Questions
See the Bursar's FAQ's for up-to-date information:
https://www.stonybrook.edu/commcms/bursar/FAQs%20Credit%20Refund%20on%20Spring%202020%20Semester%20Costs.php?accordion=panel-d13e115
Troubleshooting tips:
- Switch browers and clear cache.
- Windows: Use Internet Explorer
- Mac: Use Safari but allow cross tracking first. On your Mac, choose Safari > Preferences, then click Privacy. Deselect "Prevent cross-site tracking" if it is selected.
- iPhone users: Use Safari but allow cross tracking first. Tap Settings > Safari > turn Prevent Cross-Site Tracking to off (slide it left)
Getting Started
In the case of an emergency the University needs to know who to contact on your behalf.
- In a browser, go to stonybrook.edu/solar and click SOLAR LOGIN
- Sign into SOLAR with your Stony Brook ID# (9 digits) and SOLAR password.
- From the SOLAR Home Page, under Security and Personal Data, click Emergency Contacts (if you don’t see Emergency Contacts, click more and then click Emergency Contacts)
- Click Add an Emergency Contact to add a contact. Then complete the Emergency Contact Detail page. Be sure to enter Name, Relationship, and Phone:
- For Contact Name, enter first and last name
- For Relationship, select the most appropriate relationship from the drop down
- Enter the Contact’s Phone: If the phone is the same as yours, click to check the box “Same Phone as Individual”, select the phone type, and your phone will populate; otherwise, enter the phone number and, if applicable, extension and/or country code (i.e., the country code number).
- Optionally, enter Contact’s Address: If the address is the same as yours, click to check the box “Same Address as Individual,” select the address type, and your address will populate; otherwise, click Edit Address and add the correct address.
- Optionally, add another phone number: Click Add a Phone Number, select the phone type, and then enter the phone number and, if applicable, the extension and/or country code (number).
- Click Save and then when you see the Save Confirmation, click Ok.
- If needed, on the main Emergency Contacts page, click Edit to change an existing emergency contact.
- If needed, on the main Emergency Contacts page, click Add An Emergency Contact and follow the steps above to add another contact.
- If needed, on the main Emergency Contacts page, click Delete to delete an emergency contact (you cannot delete the primary contact, so if you need to delete someone that is indicated as the Primary Contact, uncheck the primary contact box first, then click delete for that contact).
- On the Main Emergency Contacts page, be sure your primary contact is checked.
A preferred name is a name that you choose to be called that is different from your legal name. Preferred names appear instead of your legal name on some university related records and documents, including ID Cards, Blackboard, class rosters, class photo rosters, and final grade rosters. Your legal name appears on all other University records and documents. Stony Brook University allows you to set a preferred name through SOLAR.
Employees needing to change their legal name need to submit a Request to Change Primary Legal Name form and two valid and original forms of identification. Download the form and review the list of acceptable identification at the Human Resource Services website: stonybrook.edu/hr. For more information, contact Human Resource Services in room 390 in the Administration Building, at 631-632-6161, or hrs_info@stonybrook.edu.
Students must Complete the Name Change Form found under the General section of the Forms page on the Registrar's website and submit it to the Registrar’s Office with appropriate and required documentation: see stonybrook.edu/registrar.
Set or Change Your Preferred Name
- In a browser, go to stonybrook.edu/solar and click SOLAR LOGIN
- Sign into SOLAR with your Stony Brook ID# (9 digits) and SOLAR password. Click Sign In
- From the SOLAR Home Page, under Security and Personal Data, click Names (if you don’t see Names, click more and then click Names)
- Select the edit button next to the Preferred Name.
- Change the Prefix, First Name, Middle Name, Last Name and/or Suffix. You may set your preferred name to whatever you would like. However, the University reserves the right to remove a preferred name if determined inappropriate.
- Click the SAVE button, and on the Confirmation page, click OK.
To access SOLAR, you'll need your Stony Brook University ID and SOLAR password.
Stony Brook University ID
A Stony Brook University ID number is required to log in.
Employees
Employees find their ID number on the Stony Brook University ID card they are issued at the time of their hiring.
Students
Prospective students are assigned a Stony Brook ID number when they apply to the University. When the Office of Admissions receives a completed student application, a Stony Brook ID number is sent to the applicant in a letter and an e-mail. Applicants who do not receive this number should check that they submitted a completed application before contacting the Undergraduate Admissions Office at (631) 632-6868 for further assistance.
Admitted students receive their Stony Brook ID number in their official letter of acceptance and during orientation. It also appears on their Stony Brook ID card which resident students receive when they check in to their residence hall for the first time and commuter students receive at Convocation.
SOLAR Password
SOLAR passwords are different from NetID passwords. If you're logging in to SOLAR for the first time, use your initial solar password. Also note that these passwords are case sensitive.
Logging in to SOLAR
- Go to www.stonybrook.edu/solarsystem
- For User ID, enter your Stony Brook University ID number
- For Password, enter your SOLAR Password
- Select Sign in
Signing out of SOLAR
To sign out, near the top right corner, select Sign out. Also note that your SOLAR session will time out after 20 minutes of inactivity.
SB Alert Emergency Information
Make sure you tell us how to alert you when there's an emergency, immediate threat or impending situation on campus. The system can send a voice message, an alphanumeric page, email or text message to all of the devices that you enter on this page.
- From the SOLAR Home Page, under SB Alert Emergency Information, click SB Alert – Registration
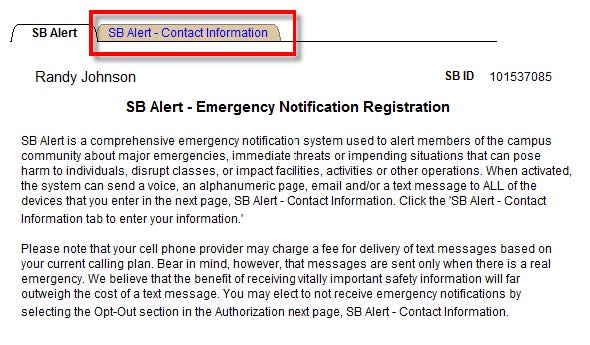
After reading the information, click the SB Alert-Contact Information tab.
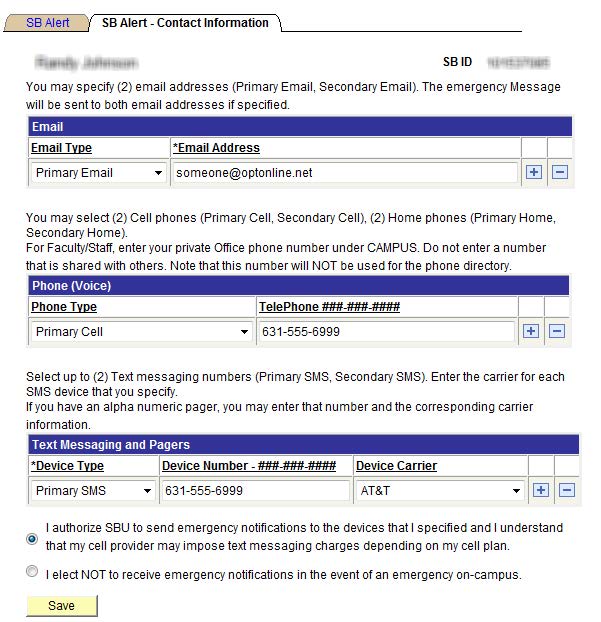
Follow the instructions to add email address, phone and text messaging/paper numbers that you would like emergency alerts to be sent to. Or elect not to receive these alerts. Click Save.
- On your SOLAR Home Page under Security and Personal Data click Addresses:
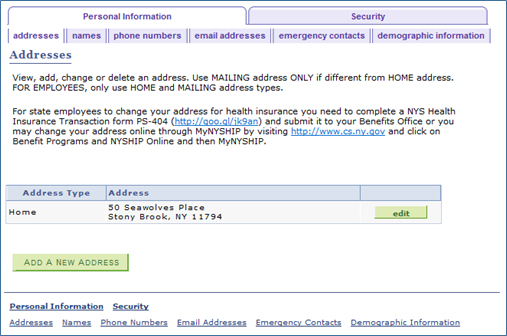
- Select ADD A NEW ADDRESS to add a new address. Enter the address information and click OK.
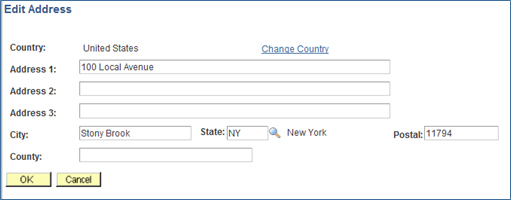
- Under "Address Type" choose which address type you would like to associate with the address and then select SAVE.
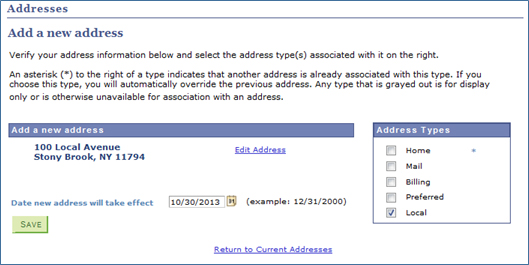
- In this case, a Local Address was added but the same applies for either of the Address Types:
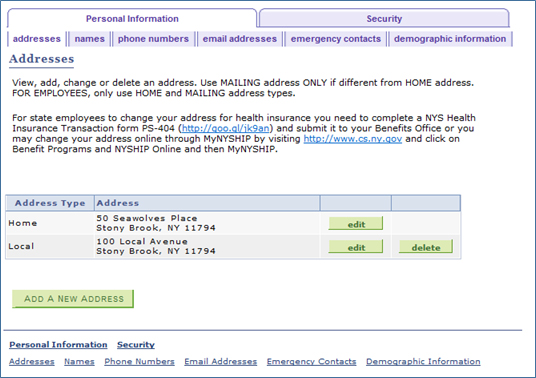
- If you currently have an address and it is incorrect click edit next to that address type to update the information.
- Employees may need to also notify other applicable areas as shown here
The SOLAR Home Page for students has the below sections. In SOLAR, click on a section to see all its options (note: students might not some sections ):
- Share My Information
- SB Alert Emergency Information
- Security and Personal Data
- Campus Personal Information
- Elections
- Student Admission
- Student Records & Registration
- Campus Financial Services
- Student Employment Service
- Campus Housing
- COVID-19
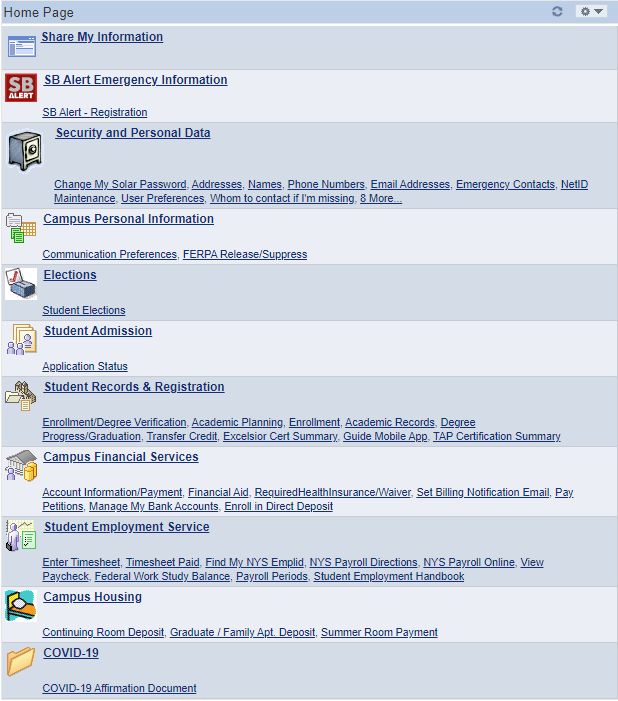
Accounts/Passwords
- Go to the SOLAR login screen and click SOLAR Account & Password Help
- You will be asked to verify the information necessary to authenticate you, so that you can access the password reset tool.
- After authenticating, you will be given the option to select your SOLAR account and then proceed with creating the password.
- The password requirements will be displayed on the page when creating the new password.
- Once the password change has been processed, you will then be able to log into your SOLAR account.
If, for any reason, the above steps do not work for you, please report a problem.
For students - the initial SOLAR password is their date of birth in mmddyy format (example: December 5, 1973 would be typed as 120573). After logging in with the initial password, a prompt will appear that will allow you to create your own password for future uses.
For faculty/staff (or if they are both a student and an employee) - You will need to set the initial password using the Password Reset Tool. Instructions to set your SOLAR password and using the Password Reset Tool can be found here. Once the password has been set, you will be able to use it instantly to log into your SOLAR account.
The password should contain a combination of letters, numbers and symbols and be something that is easy to remember but difficult for others to guess (avoid common words or names).
- NEVER share your SOLAR password with anyone!
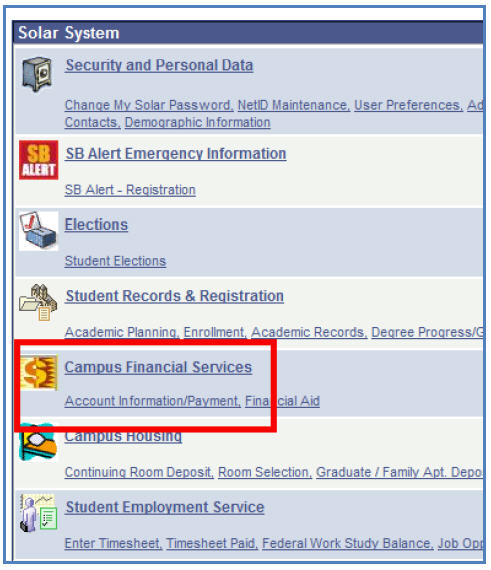
- From the SOLAR home page under Campus Financial Services click Account Information/Payment
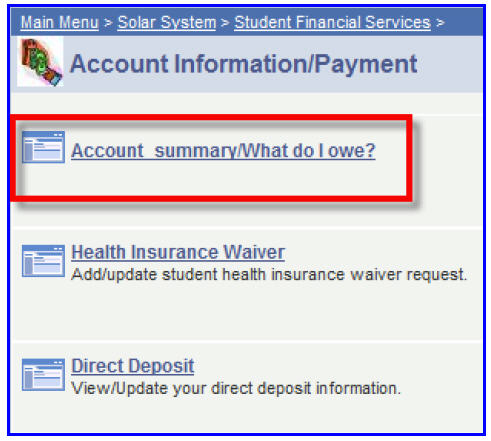
- Click Account Summary/What Do I Owe?
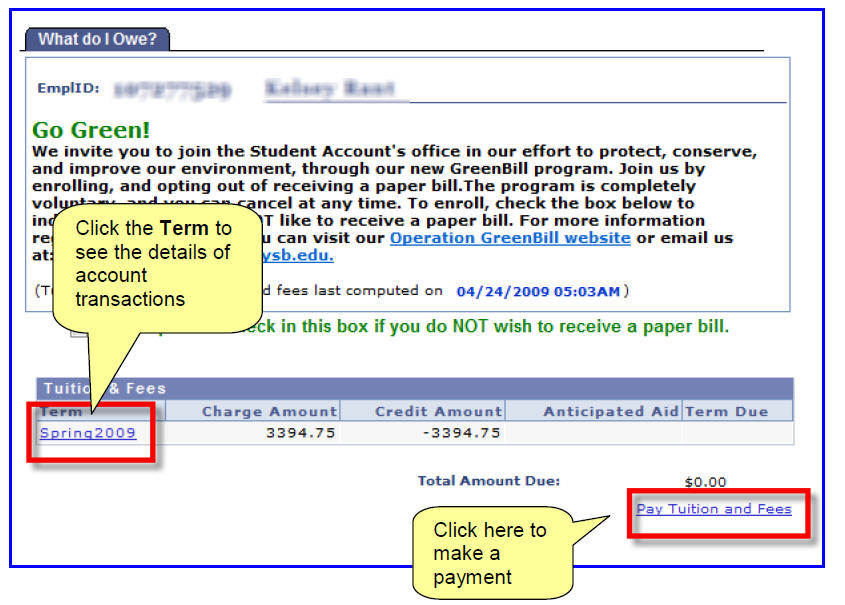
Account Detail
This page displays all charges, payments, disbursed aid and refunds for the selected Term.
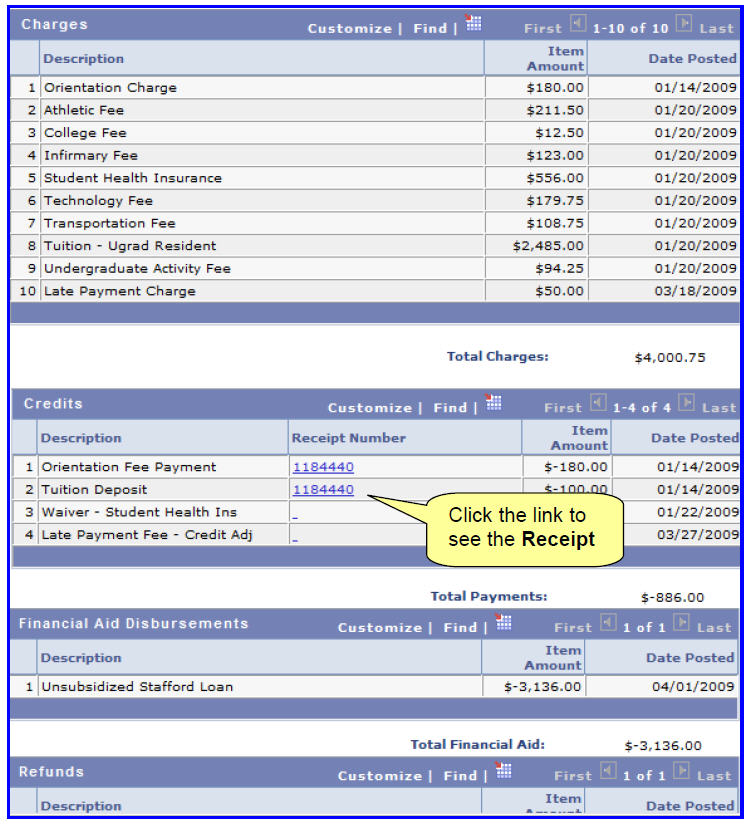
Course Management
This video teaches Stony Brook students how to drop, swap, and edit classes in the SOLAR System.
My Planner
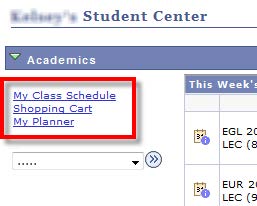
My Planner is a place that students can store courses that they may be interested in taking for the upcoming enrollment period or in a future term. Students choose courses directly from the course catalog.
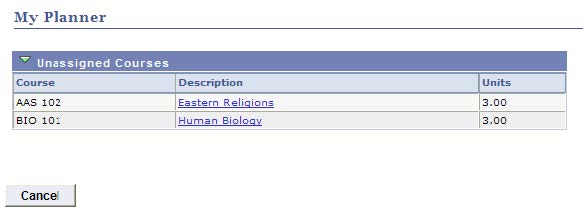
Click the course description to see the detailed course information:
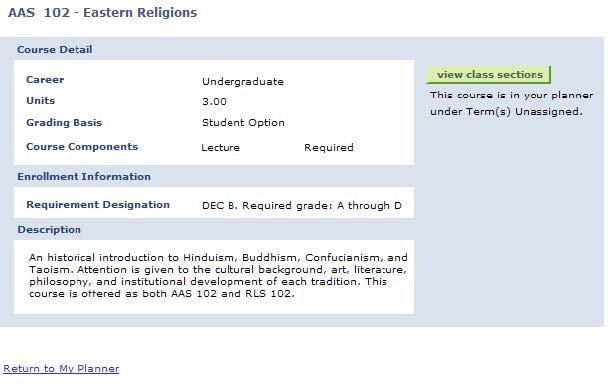
Click View Class Sections to see available sections of the course being offered in the current term:
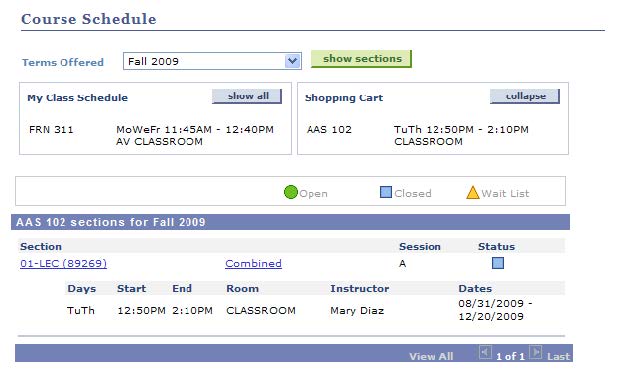
Students can select the desired section and then place the course in a holding term in their Planner so that they may enroll in the future.
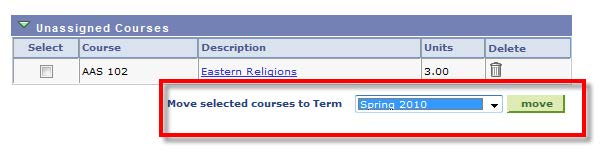
|
Error Message
|
What You Should Do
|
| Student Not Enrolled, Class %1 Full | This class is filled; register for it again next semester. |
| Cannot Enroll in Class, Not an Enrollment Section | Check the class number and try to register for it again. |
| Pre- and/or co-requisites not met; consult department or instructor for permission. | Speak with the department to obtain permission to enroll in this class. |
| Invalid Access to Enrollment Transaction | Log out and log into Solar System again. |
| Time Scheduling Conflict, Student Not Enrolled In Class | Check your schedule to be sure class times do not overlap. |
| Student not enrolled — Combined section class %1 is full | This section is full; register for another section of this class. If no other sections are offered, register for this class again next semester. |
| %1 to Enroll in Class, Add Not Processed. | Try to enroll in the class again later. |
| Hold On Student's Record, Add Not Processed | Contact the Bursar’s Office regarding your student record. |
| Student Already Enrolled in Class, Add Not Processed | Check your schedule to be sure class times do not overlap. |
| Unable To Process Drop, Hold On Student's Record | Contact the Bursar’s Office regarding your student record. |
Student Employees
Time sheets must be entered each day worked for Student Assistants and Federal Work Study Students.
Log into Solar
In the Student Employment Service section, click on Enter Timesheet

Select a Department if you are working in more than one, otherwise click Search.
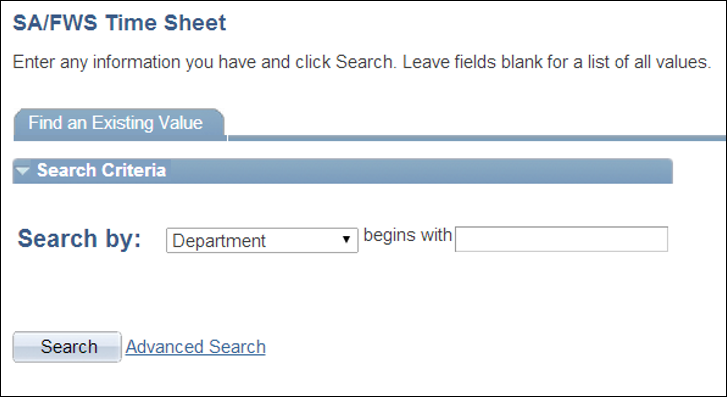
Enter the day and time. Then click Save.
To add or remove a row, click the + or - buttons.
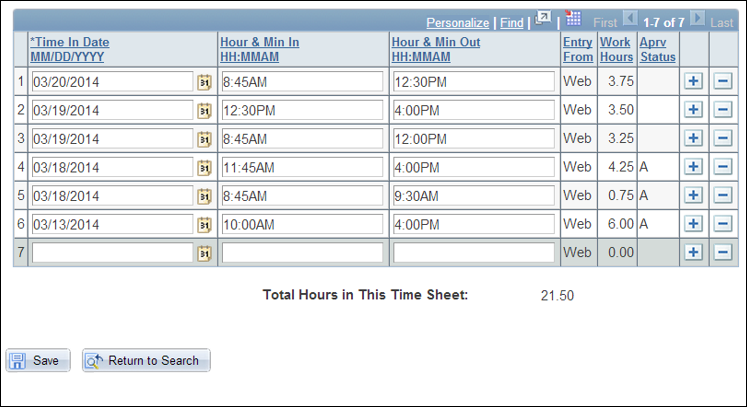
Troubleshooting
Enabling Javascript in Your Browser
Internet Explorer
- From your browser window, click on the 'Tools' menu and select 'Internet Options'.
- Click on the 'Security' tab.
- Click on 'Default Level'.
Mozilla FireFox
- From your browser window, click on the 'Tools' menu and select 'Options'.
- Click on the 'Content' tab.
- Click on 'Enable JavaScript'.
Safari - Apple Macintosh
- Click Safari and select 'Preferences'.
- Click on Security Tab and 'Enable JavaScript'.
Instructions for Correcting Your Time, Date and Time Zone
On Windows XP
- Double click on the time in the lower right corner of the screen. If no time is displayed, go to Control Panel and click on Time & Date.
- Click on Time Zone tab. Set time zone to the time zone that you are presently in. When you are on the Stony Brook campus, the time zone should be set to Eastern Time (US & Canada). At the bottom, check on the option Automatically Adjust Clock for Daylight Savings Changes.
- Click on on Date & Time tab. Set month, day, year, hours, minutes to the time and date of the time zone you are presently in. The same one you set in Step 2.
- Click OK.
On Windows 10/Windows 7/Vista
- Right click on the time in the lower right corner of the screen and select Adjust Date/Time.
- Click on the Change Time Zone button. Set the time zone to the time zone that you are presently in. When you are on the Stony Brook campus, the time zone should be set to Eastern Time (US & Canada). Underneath, check on the option to Automatically adjust clock for Daylight Saving Time.
- Click OK.
- Click on the Change Date and Time button. Set month, day, year, hours, minutes to the time and date of the time zone you are presently in.
- Click OK and then OK again.
On Mac OSX
- Click on Apple. Click on System Preferences and then Date & Time.
- Click on the Time Zone tab. Set time zone to the time zone that you are presently in. At the bottom, check on the option Automatically Adjust Clock for Daylight Savings Changes.
- Click on Date & Time tab. Set month, day, year, hours, minutes to the time and date of the time zone you are presently in. The same one you set in Step 2.
- Click OK.
Instructions for Correcting Your Computer's Language
Internet Explorer
- From your browser window, click on the 'Tools' menu and select 'Internet Options'.
- Make sure you are on the 'General' tab and click on the 'Languages' button.
- If English is there in the box, select it and click 'Move Up' until it is at the top of the list.
- If English is NOT there in the box, click 'Add.' Select 'English (United States)' from the list and click OK. Select it and move it up to the top of the list using the 'Move Up' button.
Mozilla FireFox
- From your browser window, click on the 'Tools' menu and select 'Options'.
- Click on 'Advanced.'
- Make sure you are on the 'General' tab.
- Go down to 'Languages' and click on 'Choose.'
- If English/United States [en-us] is there, select it and click 'Move Up' until it is at the top of the list.
- If English/United States [en-us] is NOT there, select it from the drop-down menu and click 'Add.' When it shows up in the box, select it and move it up to the top of the list using the 'Move Up' button.
User Preferences
You may set defaults each semester (term) so that you don’t have to keep entering them as you navigate in SOLAR.
- From the SOLAR Home Page under Security and Personal Data, click User Preferences
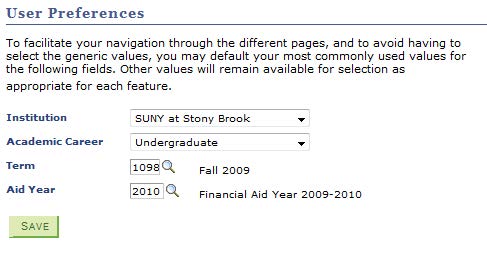
Select the Institution, Academic Career, Term, and Aid Year. Then click Save.
