Using Pre-assigned Breakout Rooms in Zoom
Pre-assigned Breakouts rooms allow participants to breakout into assigned groups apart from the main Zoom meeting.
To prevent any students from being unassigned a breakout room, here is a checklist with instructions to ensure that your Pre-assigned Breakout Rooms are set up correctly:
- First: You must have the correct Zoom account email addresses for your participants. Getting a list of student email addresses from SOLAR
- Second: Create Pre-assigned Breakout rooms in the Zoom Web Portal
- Third: Hosts and participants must have the Zoom App installed, updated, and signed in via SSO (NetID) prior to meeting times (check for updates regularly!). Installing and Signing into the Zoom App.
- You can implement the Waiting Room and customize it to provide instructions on how to sign into the Zoom App.
- Zoom released an enhancement allowing the web client to support Pre Assigned Breakout rooms.
▶️ Video demo
*Please read through the remaining article and keep it available the first time you initiate a Pre Assigned Breakout room:
Troubleshooting and Resolving Unassigned Students
This article will show you:
in your breakout rooms.
Note: Users joined using Chromebooks/Chrome OS or Zoom Rooms are may not be able to join breakout rooms, but the main room can be used as an alternative session for these users.
Requirements
Before the meeting
- The Host and Participants must download and update the Zoom App and be signed in with SSO/NetID prior to the meeting. Installing and Signing into the Zoom App.
- Always check the Zoom app after you update it to make sure you are still signed in.
- Please remind your participants to sign into the Zoom App before clicking your meeting link.
- Host must set up their meetings with at least these restrictions:
- Enable Join before host
- Only Authenticated users can Join...
- Breakout Room pre-assign
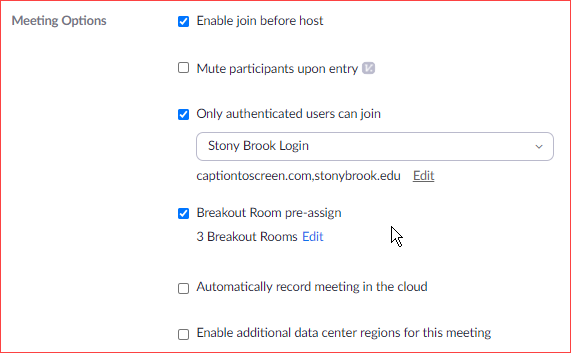
- The Host must create the breakout rooms with correct emails addresses. You can get correct email address for students in a course from SOLAR.
During the meeting
- If host/participant are on updated versions of the Zoom app and a pre-assigned participant joins after the breakout rooms are opened, they will now be automatically prompted to join the breakout room/sent to the breakout room
- If a participant joins after you (the host), they will not be automatically assigned to the breakout room you specified when scheduling the meeting. See Missing Students below and to learn how to select “Recreate”> “Recover to pre-assigned rooms” to revert to pre-assigned breakout rooms to assign participants to their pre-assigned breakout rooms
- If you have registration enabled and external participants register for the meeting, you need to manually assign them to breakout rooms during the meeting. See below for instructions on Unassigned Students
Missing Students
If you see that your assignments are missing students in the Breakout rooms and "Open All Room" is not clickable: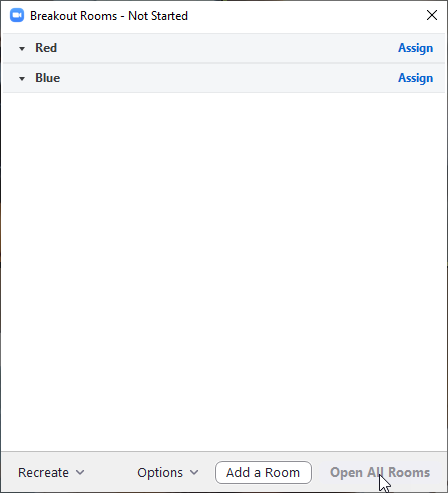
Click on Recreate > Recover to pre-assigned rooms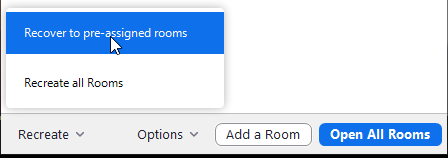
Then click Yes at the prompt:
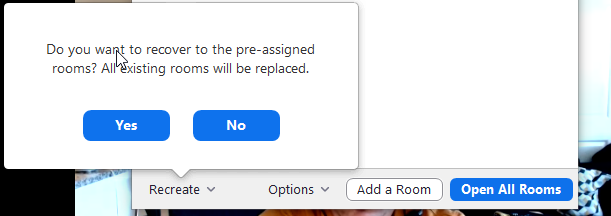
This will re-assign students according to your breakout room setup.
Unassigned Students
Students must be signed into the Zoom Client and on a supported device for them to be pre-assigned.
If there are unassigned students, Zoom will alert you: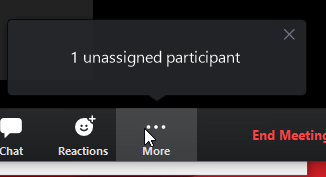
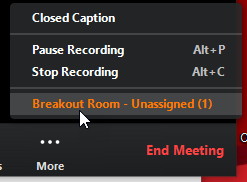
This can happen if a student was omitted during the pre-assignment breakout room setup or if a student leaves (i.e. internet down) and then comes back into the meeting.
To assign the student, click More > Breakout Room
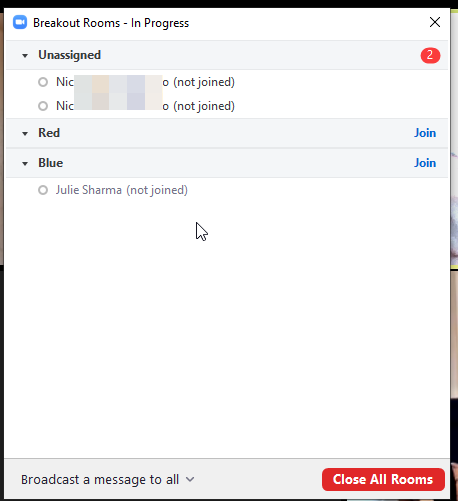
Click Join next to the Breakout room and enter the unassigned student's name. Do this until there are no unassigned students.
▶️ Video demo
