Linking a Brightspace Exam / Quiz to Grades
You can learn how to link a Brightspace Exam/Quiz to Grades, either to an existing grade item or by creating a new one, on this page.
This KB Article References:
This Information is Intended for:
Instructors,
Researchers,
Staff
You need to manually link a Brightspace Exam / Quiz to Grades either by linking it to an existing grade item or by creating a new one.
You can tell if a quiz is linked to grades directly from Exams / Quizzes. You can also tell if a Grade Item is linked to a quiz from Grades.
If you would like to learn how to publish your students' exam/quiz attempts, check out this article.
Link an Exam / Quiz to a Grade Item
Creating a Grade Item
- When creating or editing your exam/quiz, find the Grade Out Of area
- Select the Not in Grade Book button and choose Edit or Link to Existing (You can also choose Add to Grade Book, however if you do this, it will add the exam/quiz to Grades uncategorized)
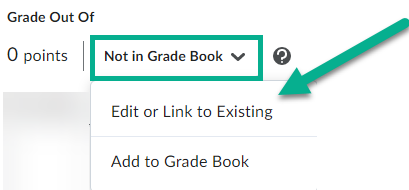
- If you would like to add your grade item to a category, select the Choose Grade Category button
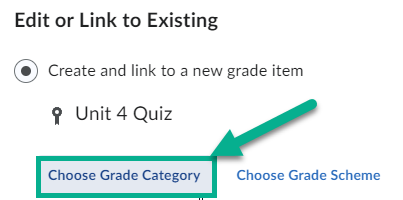
- Select the Category from the drop down selector
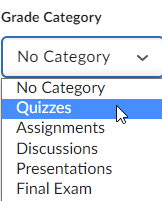
- Select OK
- Type the amount of points this will be graded out of in the Grade Out Of area
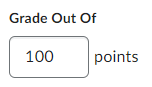
- Select Save and Close
Linking to an Existing Grade Item
- When creating or editing your exam/quiz, find the Grade Out Of area
- Select the Not in Grade Book button and choose Edit or Link to Existing
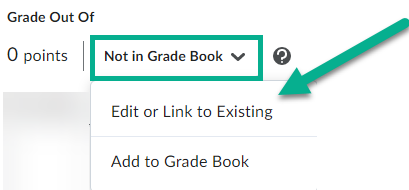
- Select the option labeled Link to an existing grade item
- In the drop down selector, choose the grade item to link this to
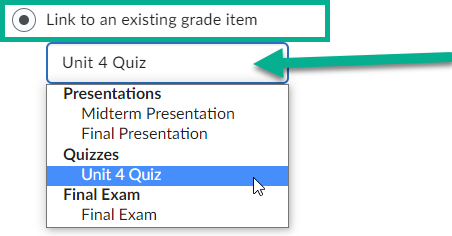
- Select OK
- By default, the amount of points the grade item was originally worth will populate in the Grade Out Of field, this can be overridden
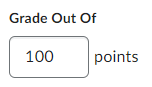
- Select Save and Close
How To Know if a Quiz is Linked to Grades (from the Exam / Quizzes tool)
- Back in the list of Exams / Quizzes, you'll know a quiz is linked to Grades when it shows a ribbon next to the name
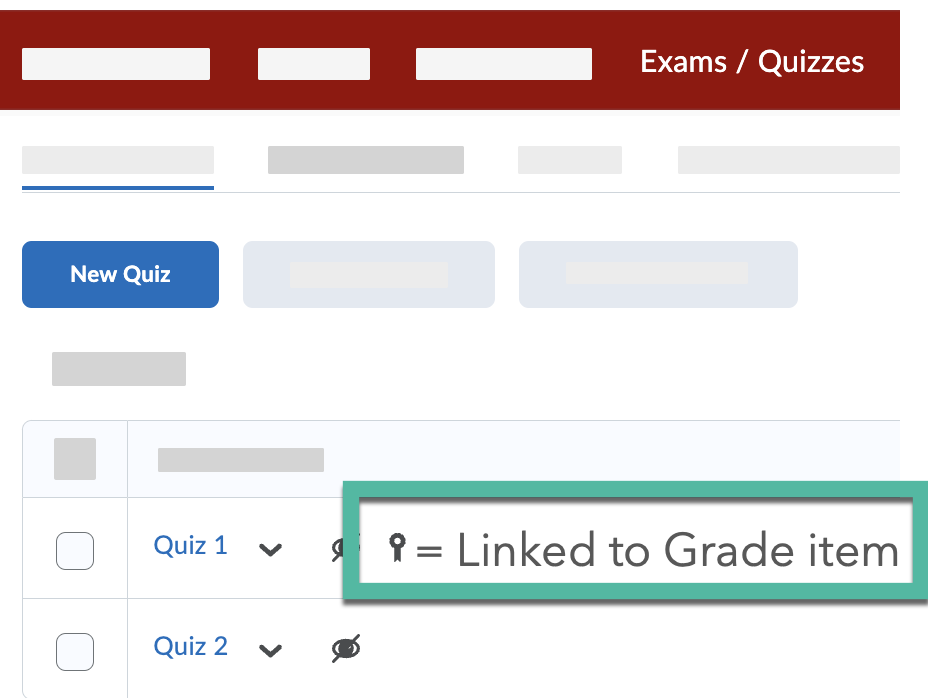
- If you see the linked to grade item ribbon but the results still don't show up in Grades, make sure to check ☑︎ Automatically update evaluations in grade book when published in the Assessment tab
How To Know if a Grade Item is Linked to/Associated with a Quiz (from Grades)
- In Grades, you'll know a grade item is linked to an Exam / Quiz from the Association column: Any grade item linked to an Exam / Quiz will show Quizzes ? in the Association column. Click the ? to see which quiz the grade item is linked to:
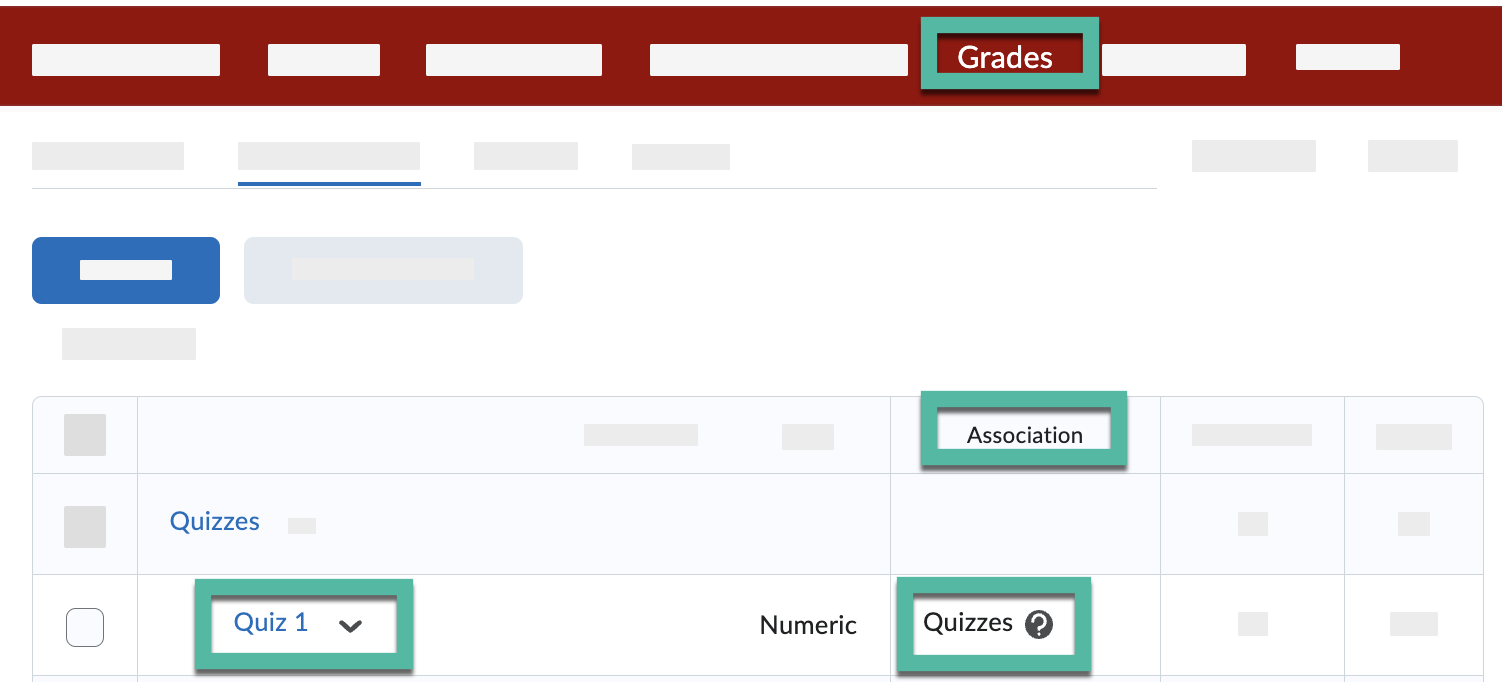
Important Files & Links:
This Content Last Updated:
05/07/2025
Supported By
Brightspace Support via SUNY Helpdesk
Phone: 1-844-673-6786
Academic Technology Services
