Hiding and Showing Grade Items in Brightspace Grades with Restrictions
You can control whether Grade Items in Grades are visible to students students through Grade Item Restrictions. That is, even if a grade is published, a Grade Item restriction can mean students can't see that grade through Grades.
Add or remove Grade Item restrictions to affect what Grade Items students see.
Even if an Assignment, Exam / Quiz, or Discussion grade is published and linked to Grades, students won't always see a grade if the Grade Item has a Restriction.
As an instructor, you'll know a Grade Item has a restriction if, in Manage Grades, you see a stopwatch icon ![]() or hidden icon
or hidden icon ![]() next to the Grade item OR in in the Grade Item's Restrictions, the Grade Item shows ☑︎ Hide from Users, ☑︎ Has Start Date, or ☑︎ Has End Date.
next to the Grade item OR in in the Grade Item's Restrictions, the Grade Item shows ☑︎ Hide from Users, ☑︎ Has Start Date, or ☑︎ Has End Date.
Tip: For how to release final grades, see Releasing Final Grades in Brightspace
![]()
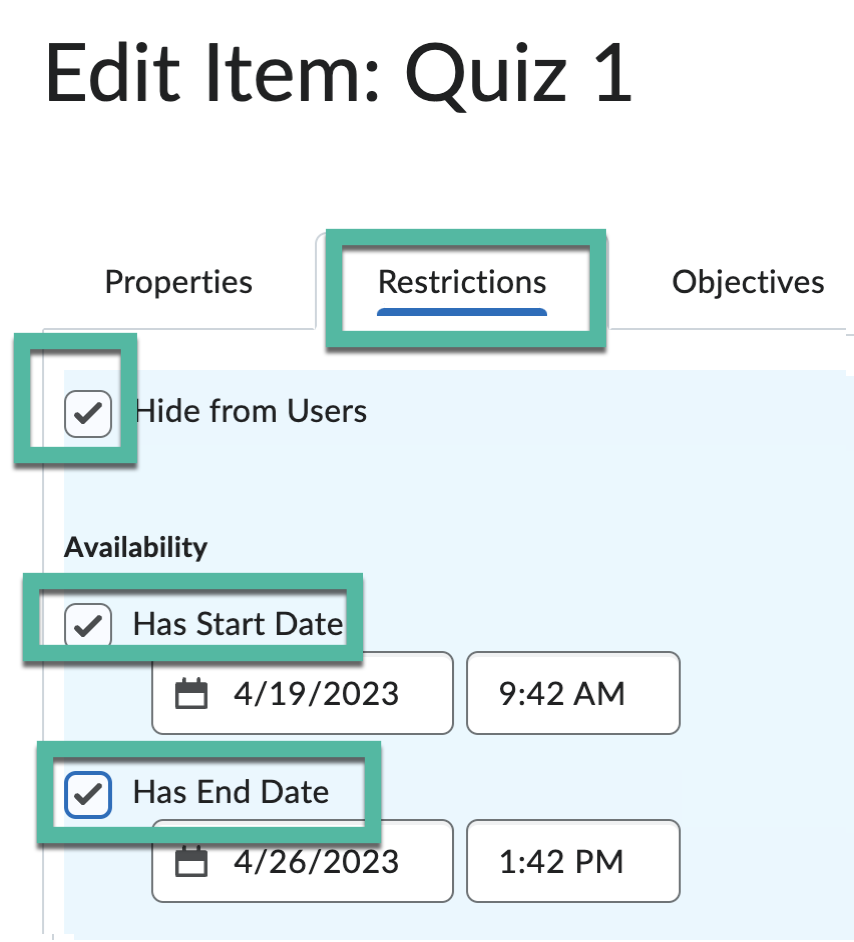
Remove or Add Restrictions on Grade Items
Use restrictions (e.g., Hide or apply a start/end date) on Grade Items if you want to restrict when/if students can see that Grade Item in Grades. Alternatively, remove restrictions so that students can see the grade item without restriction.
- In Brightspace, *click the course selector near the top center and select the course
*only Instructors and Graduate TAs can add/remove grade item restrictions - Once in the course, in the Navbar click Grades
- Near the top left, click Manage Grades
- Click the dropdown ⌄ next to the Grade Item you want to change and select Edit
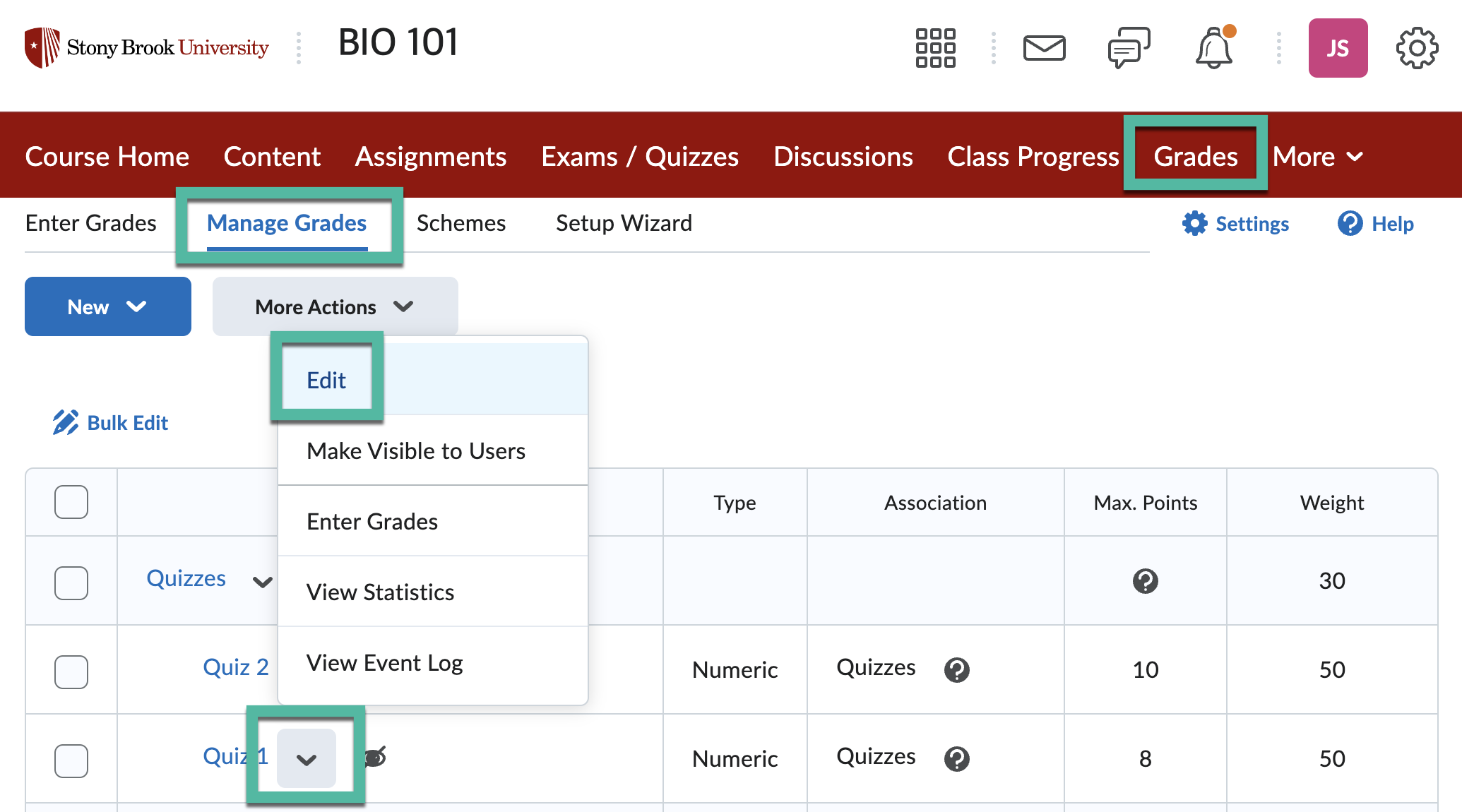
- Near the top, click the Restrictions tab
- To hide/show the Grade Item from students, check or uncheck Hide from Users
- To make the Grade Item visible to students only after or before a certain date, select Has Start Date and/or Has End Date and enter a time and time
- Optionally, if you add a start and/or end date, select the box for Display In Calendar
Note: If you also display the dates for Assignment, Exam/Quiz, or Discussion in Calendar, also displaying in calendar the date for the grade item could be confusing - Optionally, for Release Conditions, Attach Existing or Create and Attach a new release condition to only show this grade item if certain conditions are met (e.g., if the student has a score on a quiz, has viewed specific content, is in a certain group, etc.). Or, click Remove All Conditions to remove release conditions.
- Click Save and Close
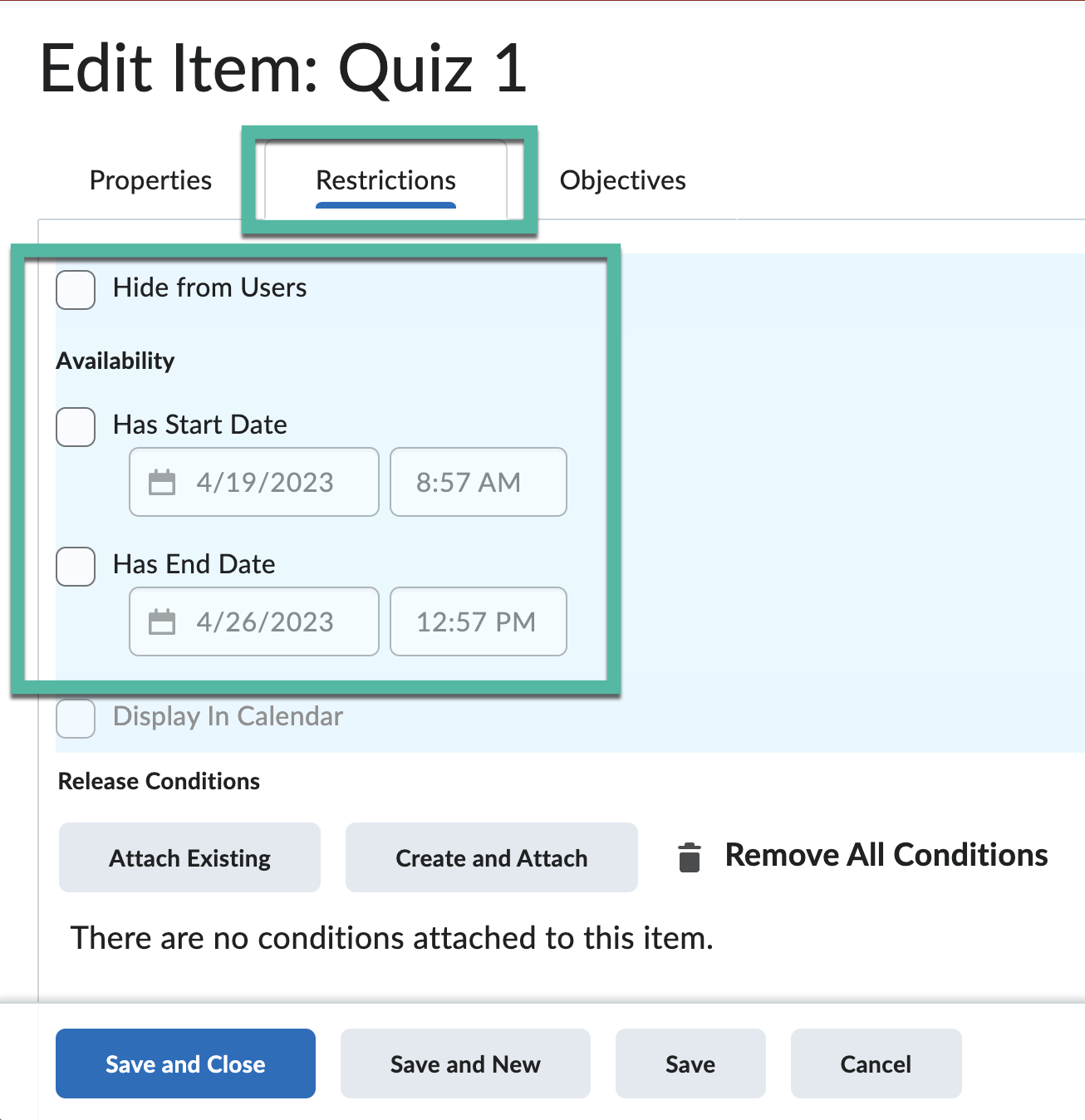
- To see exactly how grades appear for a specific student, use the Preview option in Enter Grades.
