Previewing How Grades Look for a Student in Brightspace
Instructors can use the Preview option in Grades to see exactly what a student sees in his/her Grades for a course.
This KB Article References:
This Information is Intended for:
Instructors
Use the Preview option to see exactly how a student sees his/her grades. (If a grade is missing in the student grade preview, check the Grade Item to see if it has a restriction.)
- In Brightspace, click the course selector near the top center and select the course
- Once in the course, in the Navbar select Grades
- Near the top left, select Enter Grades
- Scroll down (or use the View By or search tools) to find the student whose grades you want to preview grades for and select the dropdown next to the student's name and select Preview
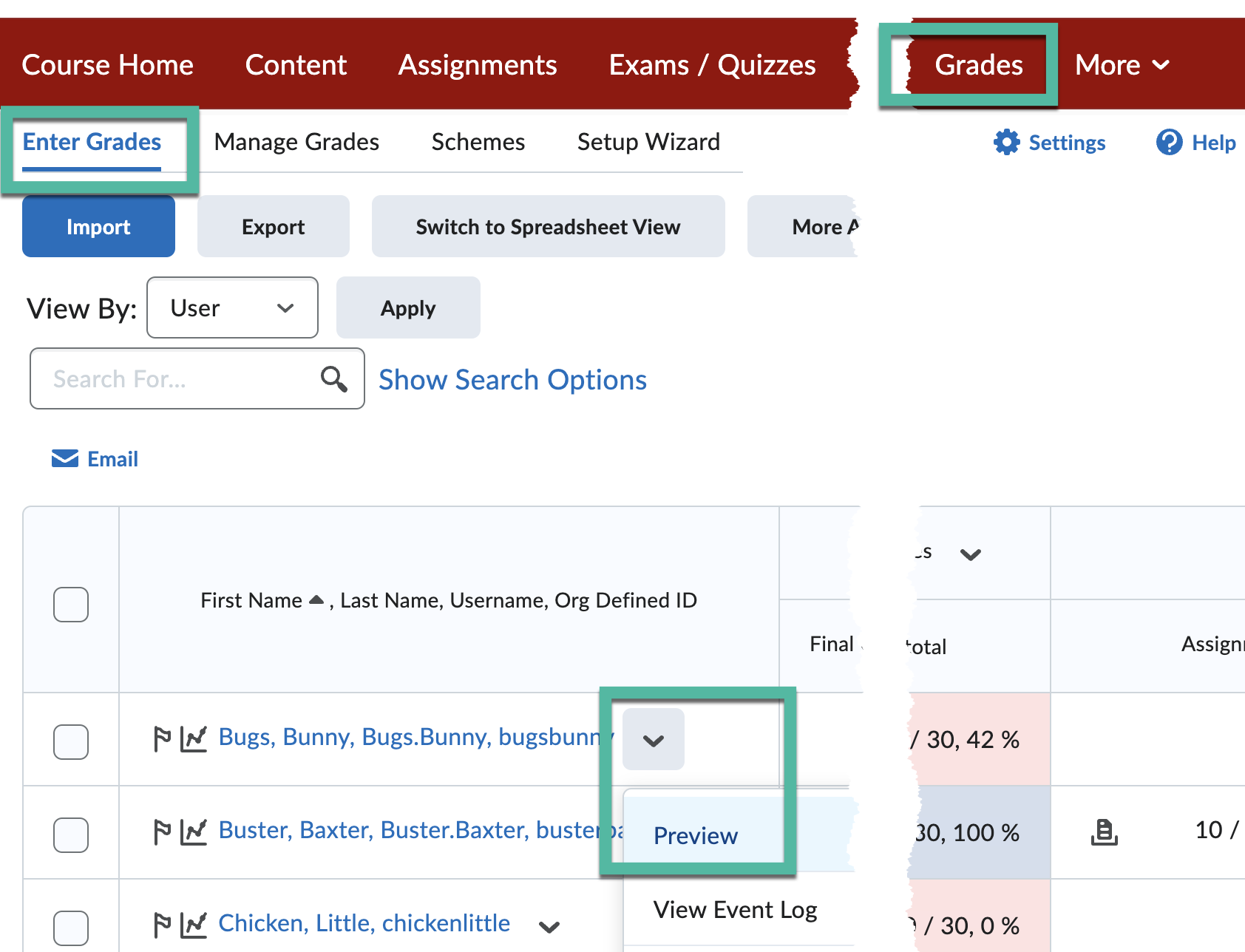
- The student's grade preview will open in a new window. Scroll down to view all the grades and select Close when done.
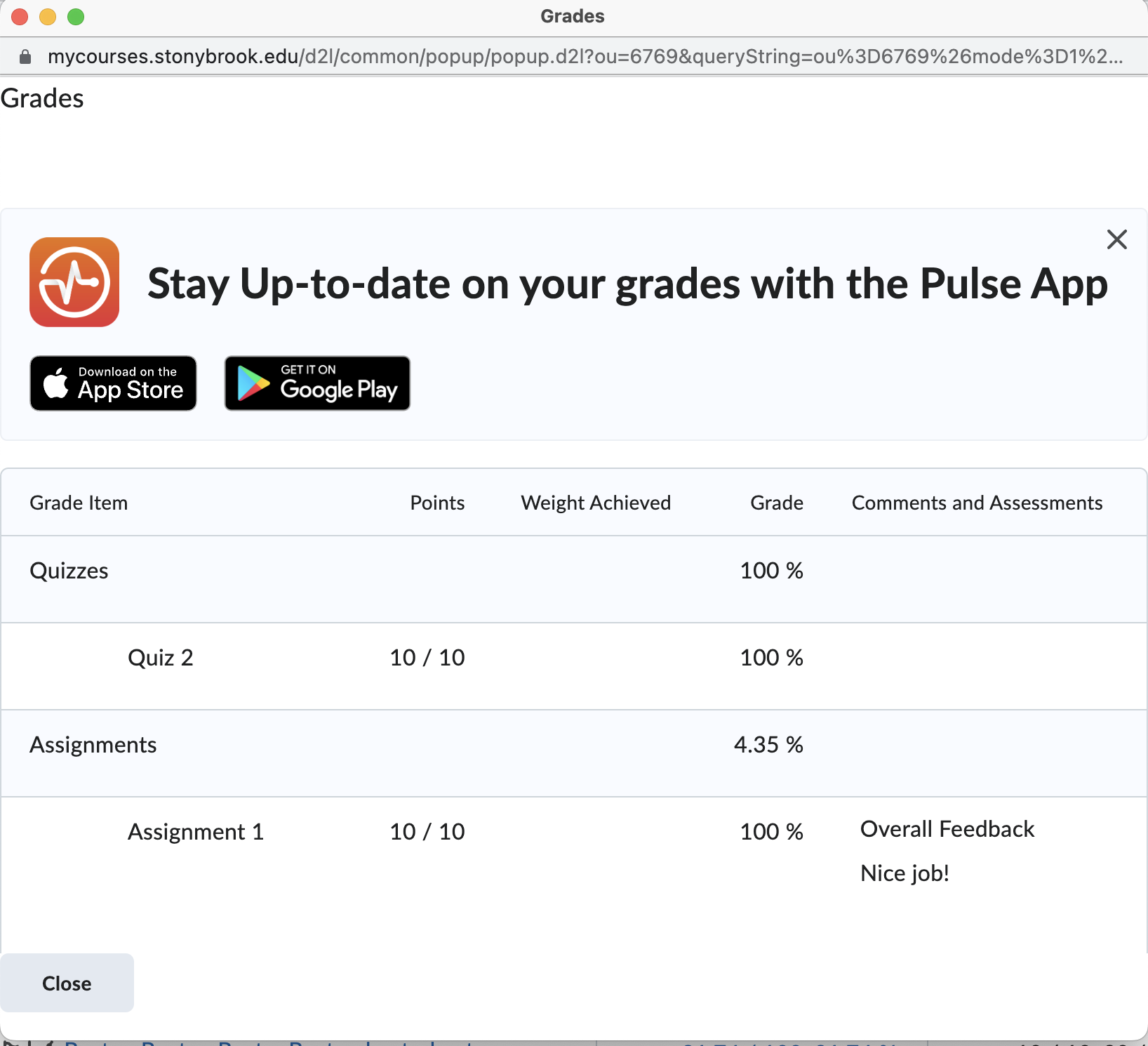
Important Files & Links:
This Content Last Updated:
05/12/2025
