Grading via the Enter Grades tab in Brightspace
The Enter Grades tab in Brightspace lets you quickly input, adjust, and manage student grades all in one place. It’s a simple way to keep your Gradebook organized and up to date.
This KB Article References:
This Information is Intended for:
Instructors,
Staff
Brightspace allows you to grade in a variety of areas. One location where you can grade Assignments, Discussions, Quizzes, and any other type of grade items is directly in the Gradebook.
To grade directly in the Gradebook, follow these steps:
- Go to Grades in the Navbar
- Go to the Enter Grades tab
- If you wish to grade any assignment, discussion, or exam/quiz attempt, you can view and grade each student submission by clicking on one of the icons below for each grade item (if there is an orange dot next to the icon, it means that the submission was not viewed by the instructor):
- Assignment =
 (Click here to learn how to grade Assignment Submissions)
(Click here to learn how to grade Assignment Submissions) - Discussion =
 (Click here to learn how to grade Discussion Posts)
(Click here to learn how to grade Discussion Posts) - Exam/Quiz =
 (Click here to learn how to grade Exam/Quiz Attempts)
(Click here to learn how to grade Exam/Quiz Attempts)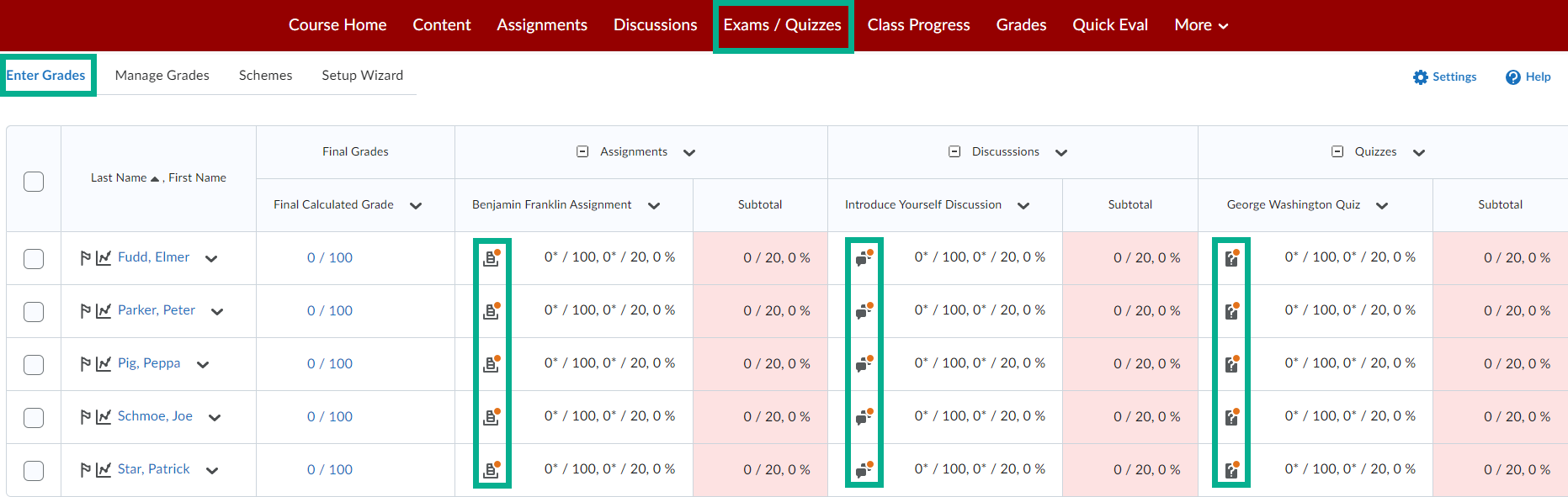
- If you wish to grade any other type of grade item (IE a numeric grade item), click the arrow next to the grade item and select Enter Grades
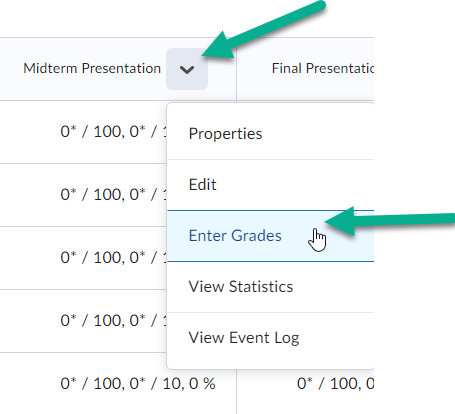
- Type in the scores you wish to give your students in the Grades column and when you are finished, select Save and Close
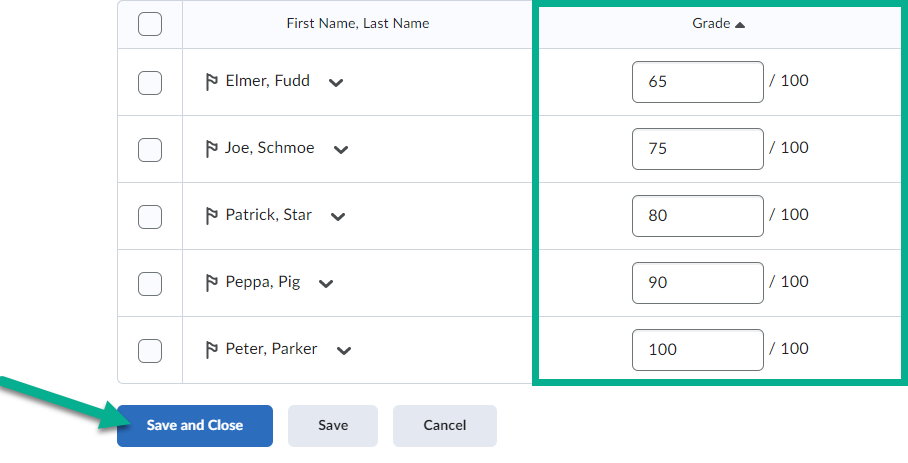
This Content Last Updated:
06/12/2025
Supported By
Academic Technology Services
Brightspace Support via SUNY Helpdesk
Phone: 1-844-673-6786
