Grading Discussions in Brightspace
You can grade discussion posts in Brightspace using various assessment methods explained on this page.
This KB Article References:
This Information is Intended for:
Instructors,
Staff
This article will show you how to grade your student's discussions via the Discussions tab in the Navbar. If you would like to learn how to grade via the Quick Eval tool, check out these slides.
If you notice that your discussion is not appearing in your Gradebook, you may have to link it to your Grades. To learn how to do this, check out this article.
- Go to the Discussions menu
- Find the Discussion Topic you wish to evaluate, select the downward facing arrow next to it, and choose Assess Topic
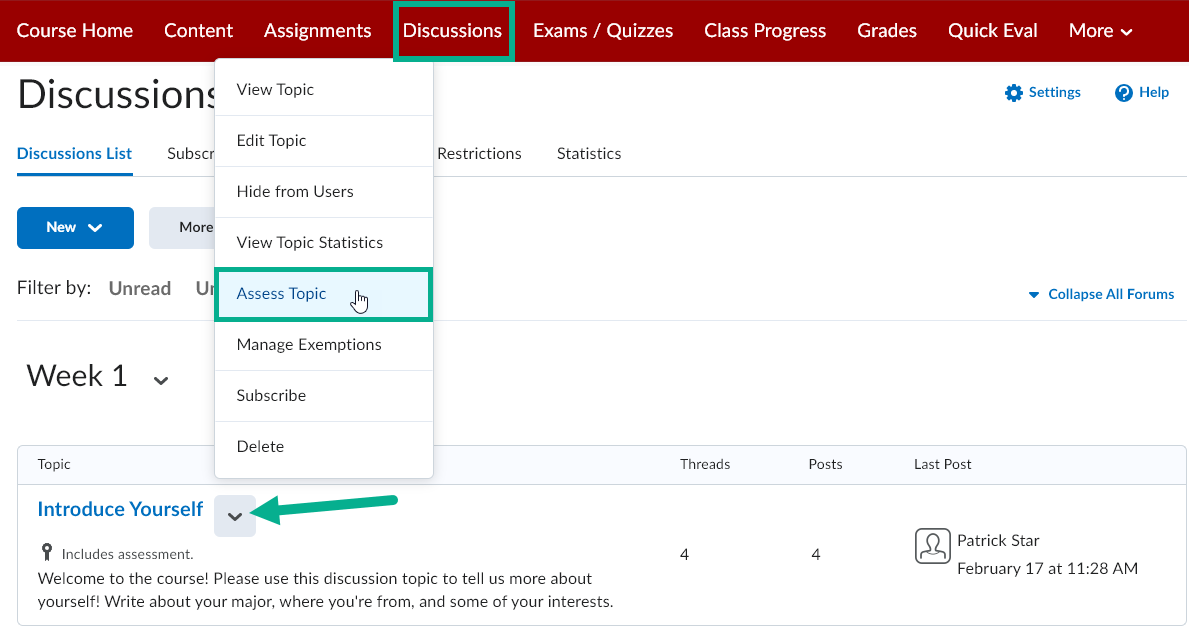
- Find the student you wish to begin evaluating and select the link that says Topic Score below their name
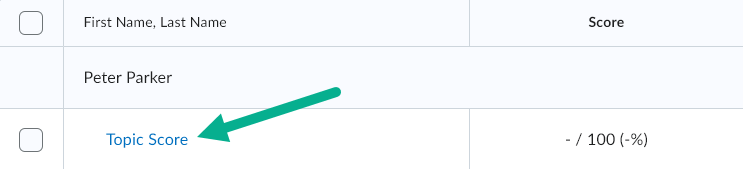
- Read the student's post on the left of the screen
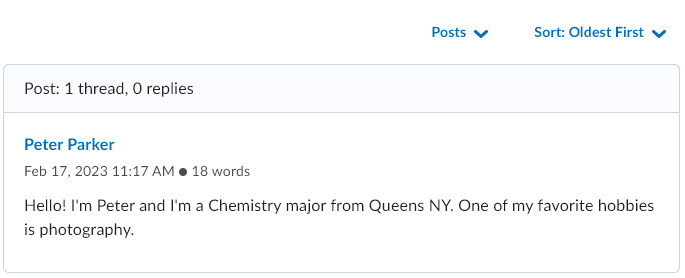
- On the right of the screen, you can enter an Overall Grade and type Overall Feedback
- Once you are finished, you can either Publish your evaluation, or Save it as a Draft
- When you are ready to move on to begin evaluating the next student's thread, click the arrow on the top right of the screen
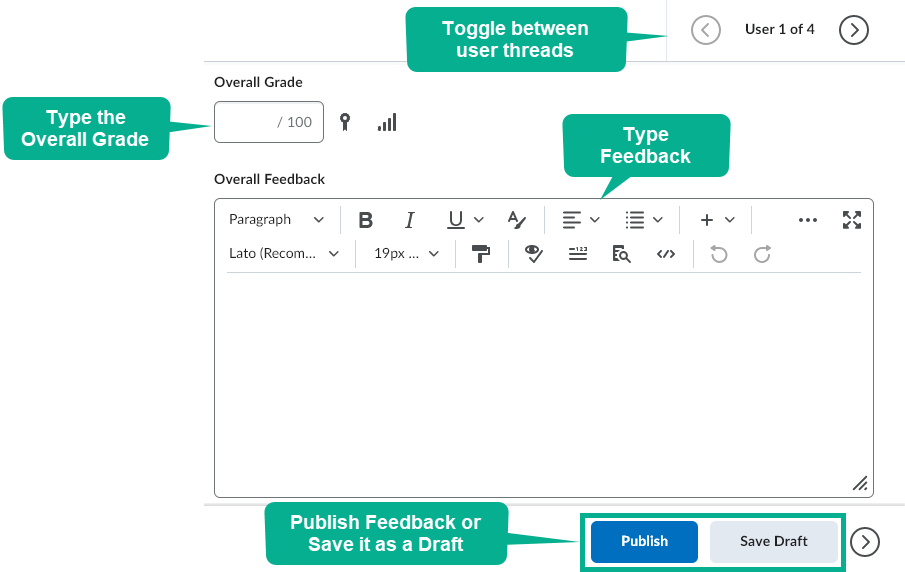
This Content Last Updated:
06/09/2025
Supported By
Academic Technology Services
Brightspace Support via SUNY Helpdesk
Phone: 1-844-673-6786
