Copying Course Content from one Brightspace Course to Another and Offsetting Due Dates
Reusing course materials in Brightspace can save instructors valuable time, especially when preparing for a new semester. If you've already created content in one course shell, Brightspace allows you to copy it into another with just a few steps. This article will walk you through how to copy content from one Brightspace course to another and explain how to offset due dates so your materials align with your new course schedule.
Blackboard content from Fall 2021 - Spring 2023 is available in Brightspace.
- Use Chrome or Firefox for Copy/Export/Import in Brightspace (Safari doesn't work as expected when copying/exporting/importing)
- We recommend not copying over Announcements as doing so can trigger many emails to students and might reveal content that you do not want students to see yet
- Prior to copying over course materials, make the course you're copying into is inactive/unavailable (i.e., not visible to students)
How to copy content from one Brightspace course to another
- In a web browser sign into Brightspace and click into the course you want to add content into by clicking the course selector icon at the top
 and selecting the course
and selecting the course
Tip: Use Chrome or Firefox (avoid Safari for copy/export/import) - Once in the course you want to move content to, in the top right click on the Gear and select Import/Export/Copy Component
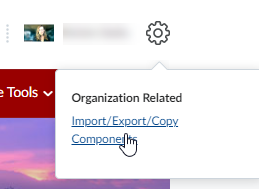
- Under "What would you like to do?", make sure "Copy Components from another Org Unit" is selected and then click Search for offering. This will allow you to search for a course to pull material from.
Tip: In Brightspace, Org Unit = course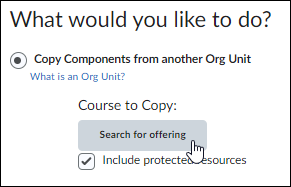
- In the Select Course Offering window, you can leave the box blank and click Search to see all the courses you have available to copy from OR type in a course ID or keyword from the course name to narrow your results.
Tip: Type in STB to find all of your archived course copy courses from Blackboard. - Choose a course and then click Add Selected
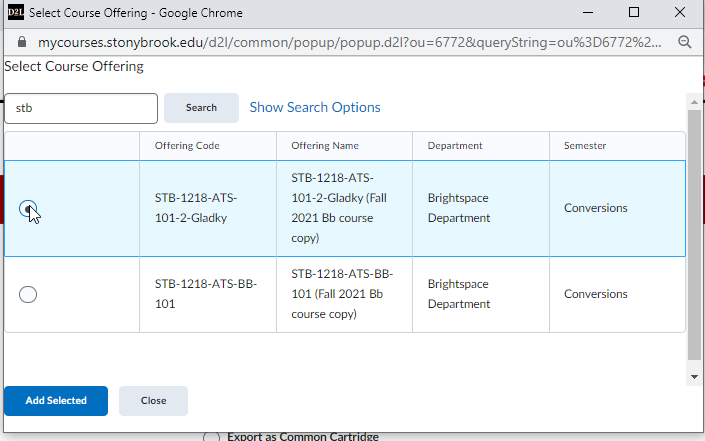
- Back in the Import/Export/Copy Components screen you will see your course to copy.
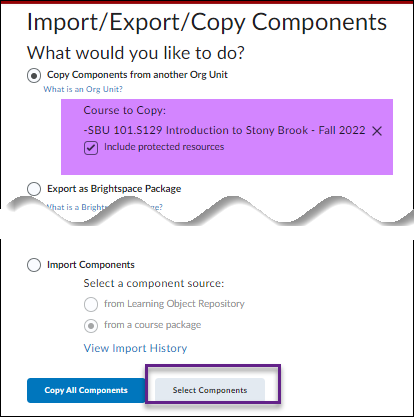
- Click Select Components and on the Choose Components to Copy page, then check off Select all Components except for Announcements (to avoid sending emails to any students enrolled in the destination course) and anything else you wish not to carry over.
- Click Continue and Finish.
Please note! Voicethread and Echo360 links will not copy over to your new course. Please be sure to relink them manually after you complete your transfer.
Now you'll want to offset your dates for the new semester. Go to Course Tools > Course Admin > Manage Dates to offset your start-, end- and due-dates. See the video on
Next, organize your grade book in your course, which may require you to delete grade items that were moved over. To do so, check out this article.
