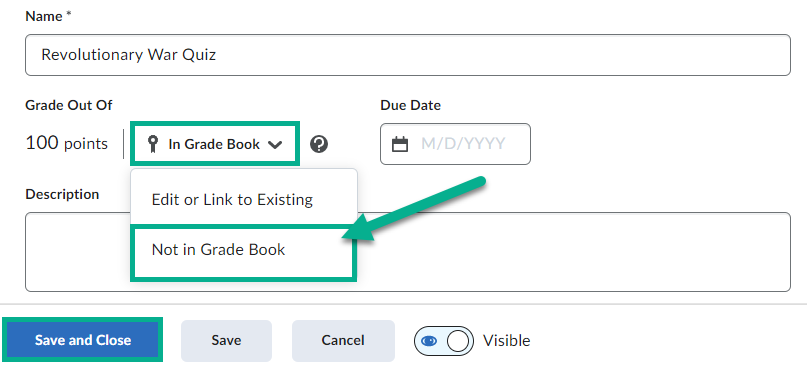Deleting Grade Items from the Grade Book in Brightspace
You can delete grade items from the grade book in Brightspace that you no longer need after disassociating them from Assignments, Discussions, or Exams/Quizzes.
If you want to delete items from your grades, perhaps because you imported content-including grades-to your Brightspace course, use these steps to do so. Note: Before deleting a grade item associate with a quiz, assignment, or discussion, you must first disassociate it.
Deleting a Grade Item
Before deleting any grade items, be sure to verify that this is the correct option for you. Deleting items includes deleting all associated grades, removal from calculations, and removal from other tool associations. Consider hiding the items instead. If you have decided that you would like to delete, be sure that you have selected the intended grade items and that there are no associated grades that are needed.
To delete a Grade Item from your Grade Book, follow these steps:
- In your Grade Book, go to the Manage Grades tab
- Choose More Actions
- Select Delete
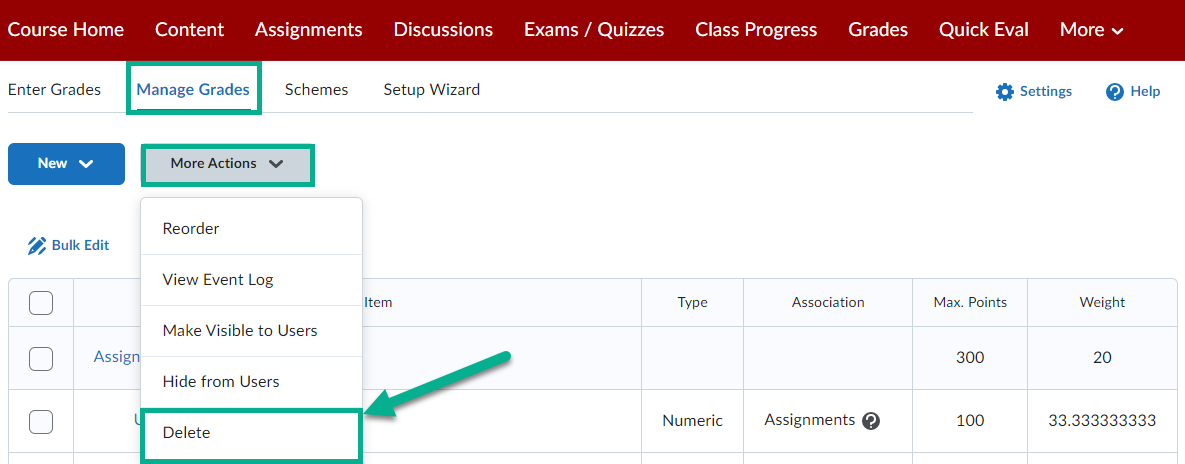
- Choose the grade items you wish to remove
- Click the Delete button
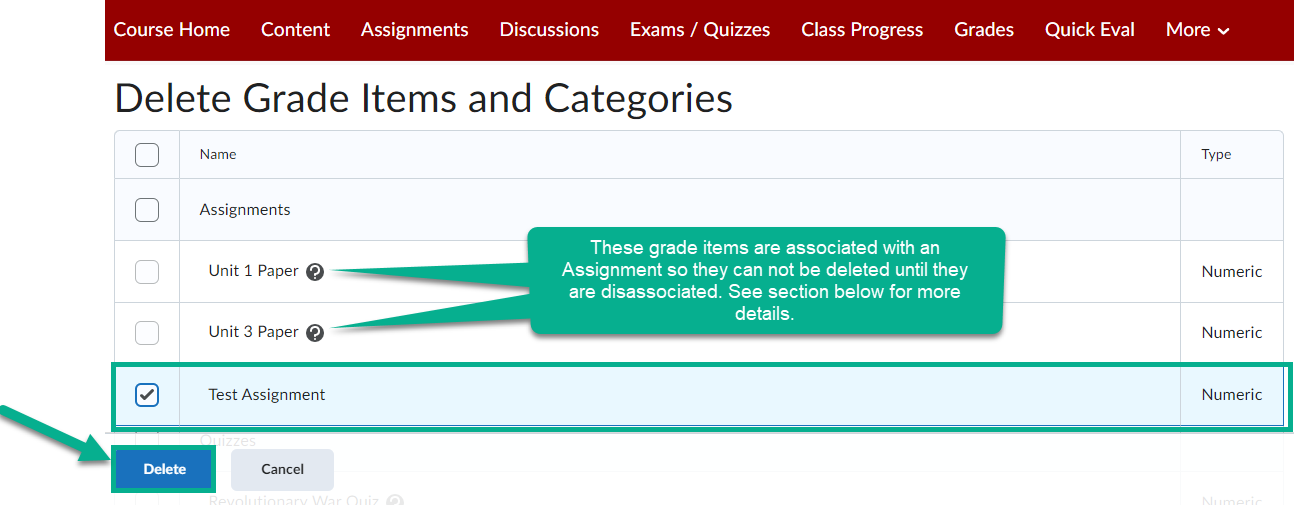
Disassociating a Grade Item
If you are unable to select a Grade Item to delete from the Grade Book, it is most likely because the Grade Item is associated with a Discussion, Assignment, or Exam/Quiz. In the Association column in the Manage Grades tab, you will see which association the Grade Item has.
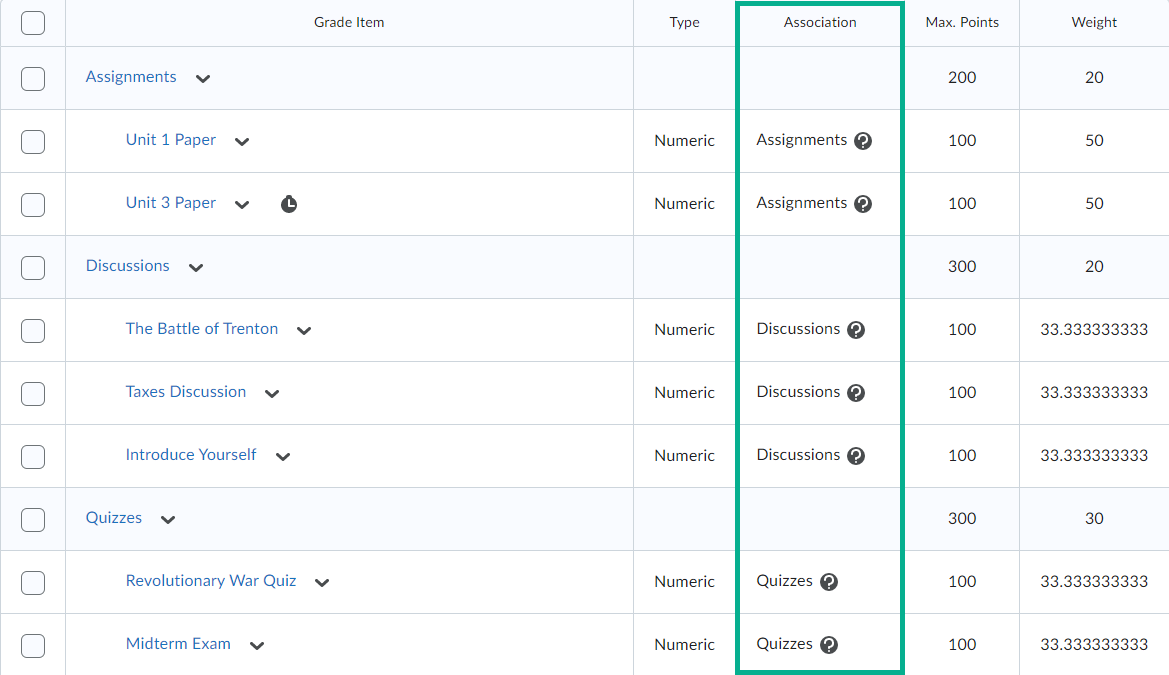
Once you have disassociated the Grade Item from the Discussions, Assignments, or Exam/Quizzes tools, they can be deleted using the instructions above.
Disassociating an Assignment
To disassociate an Assignment, follow these steps:
- Go to the Assignments tab from the Navbar or the Course Admin menu
- Select the downward facing arrow next to the assignment you wish to disassociate
- Click Edit Assignment
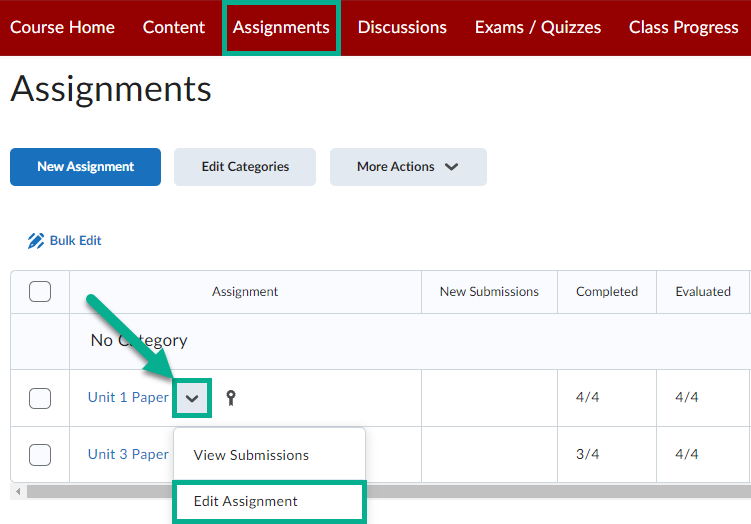
- Choose the drop down option that says In Grade Book
- Select Not in Grade Book
- To finish, choose the Save and Close button
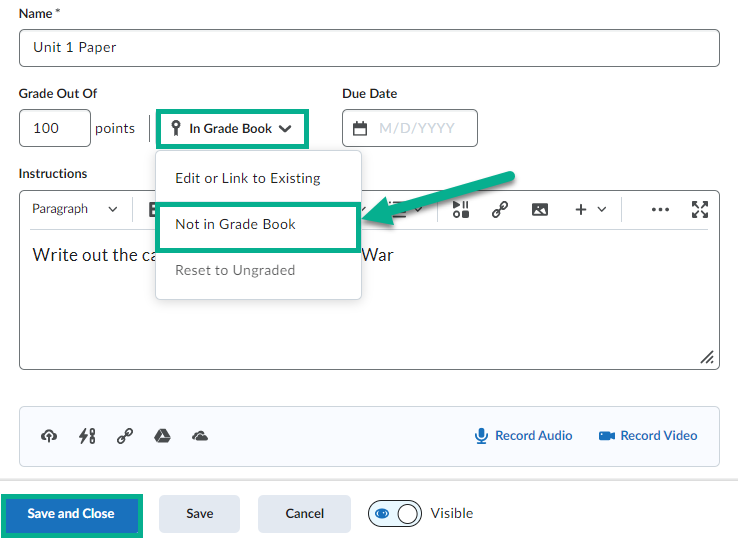
Disassociating a Discussion
To disassociate a Discussion, follow these steps:
- Go to the Discussions tab from the Navbar or the Course Admin menu
- Select the downward facing arrow next to the discussion topic you wish to disassociate
- Choose Edit Topic
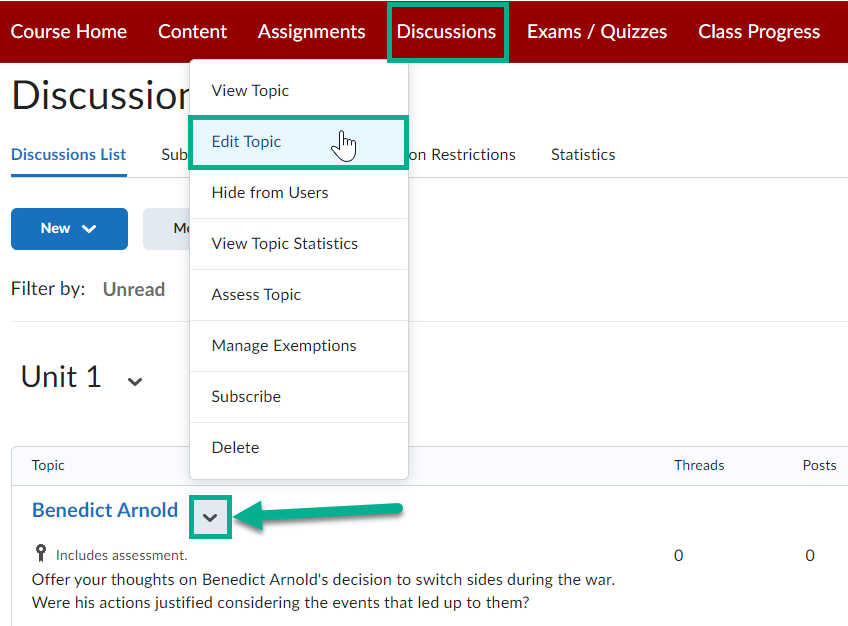
- Choose the drop down option that says In Grade Book
- Select Not in Grade Book
- To finish, choose the Save and Close button
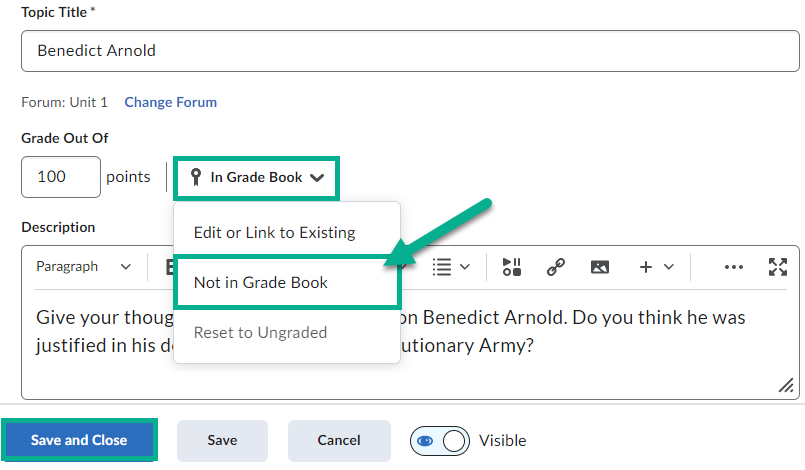
Disassociating an Exam/Quiz
- Go to the Exams/Quizzes tab from the Navbar or the Course Admin menu
- Select the downward facing arrow next to the exam/quiz you wish to disassociate
- Choose Edit
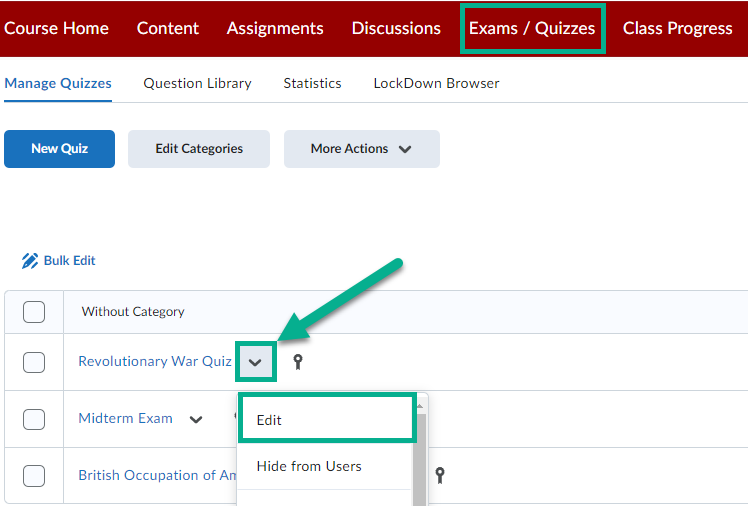
- Choose the drop down option that says In Grade Book
- Select Not in Grade Book
- To finish, choose the Save and Close button