Adding a Time Limit to an Exam/Quiz in Brightspace
You can set a time limit for an exam or quiz in Brightspace using the steps outlined on this page.
Creating a Time Limit
- When creating or editing a Quiz or Exam, go to the section labeled Timing & Display
- Select the checkbox for Set Time Limit
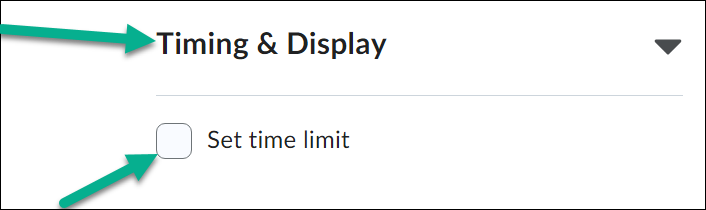
- Type the time limit you wish to provide in the Time Limit box
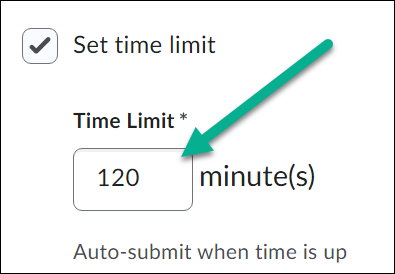
Timer Settings
After you set the time limit, you will notice a button below titled Timer Settings. This will allow you to choose one of three options to decide what should happen in the student's attempt when the time limit expires
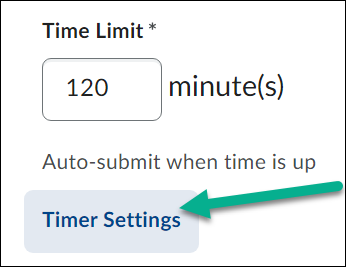
After selecting this button, you have these options to choose from:
Automatically submit the quiz attempt (Default Setting)- When the time limit expires the student's attempt will automatically be submitted, preventing them from continuing or making further edits to their submission.
Flag as "exceeded time limit" and allow the learner to continue working- This will allow the student to continue working on their attempt, however when they finish, the instructor will be able to see the amount of time the student exceeded the limit by when reviewing attempts.
Do nothing: the time limit is not enforced- This provides a recommended time limit to students when taking an attempt, however the student will not be flagged or penalized for exceeding the limit.
