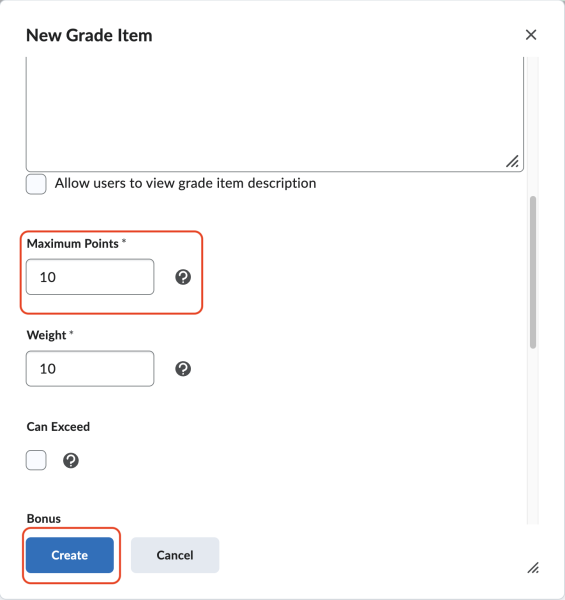Adding IVQ to Brightspace and Linking it to Grades
Integrating Interactive Video Quizzes (IVQs) into Brightspace is a great way to make learning more engaging and interactive. To ensure students get credit for their participation, it’s important to correctly link the IVQ to the gradebook. This article walks you through the steps to add an IVQ link to your Brightspace course and seamlessly connect it to the Grades tool, so student scores are automatically recorded.
- Step 1, get the URL for the assignment
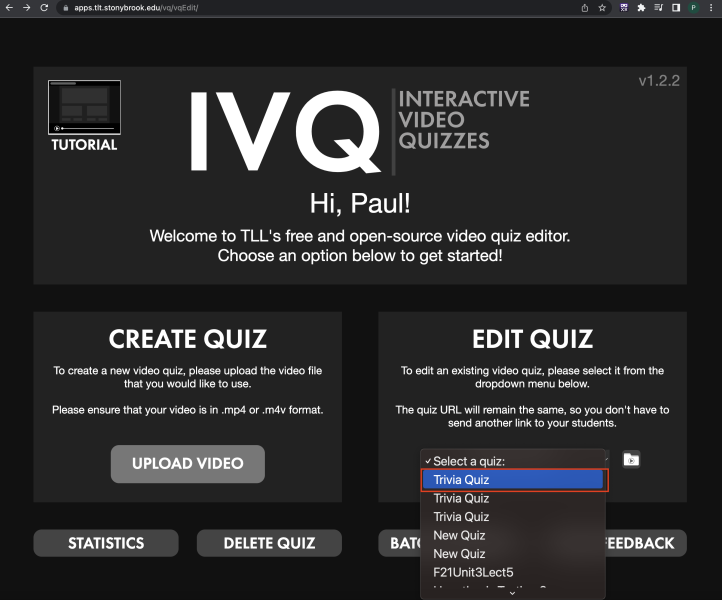
Click on the button that reads "Copy Quiz Link", the link will be added to your clipboard:
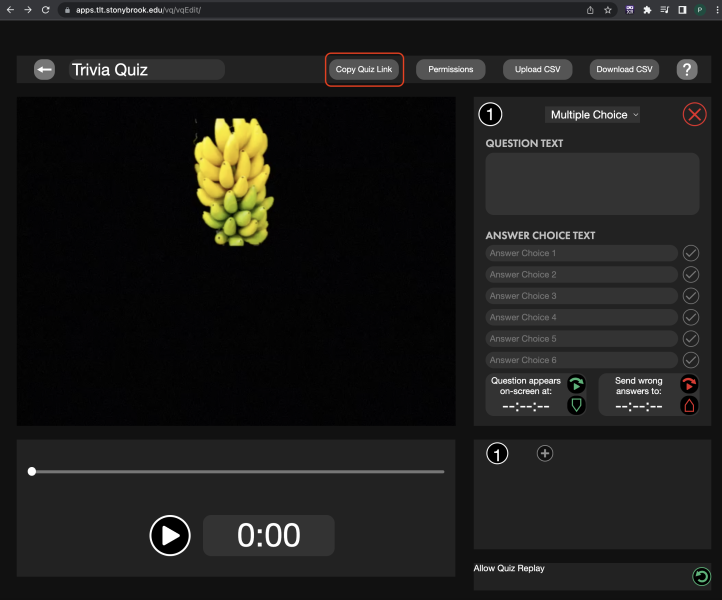
Log in to Brightpace:
https://mycourses.stonybrook.edu/
Click on the course you would like to add the assignment to (In this case it is "Paul's Test Course"):
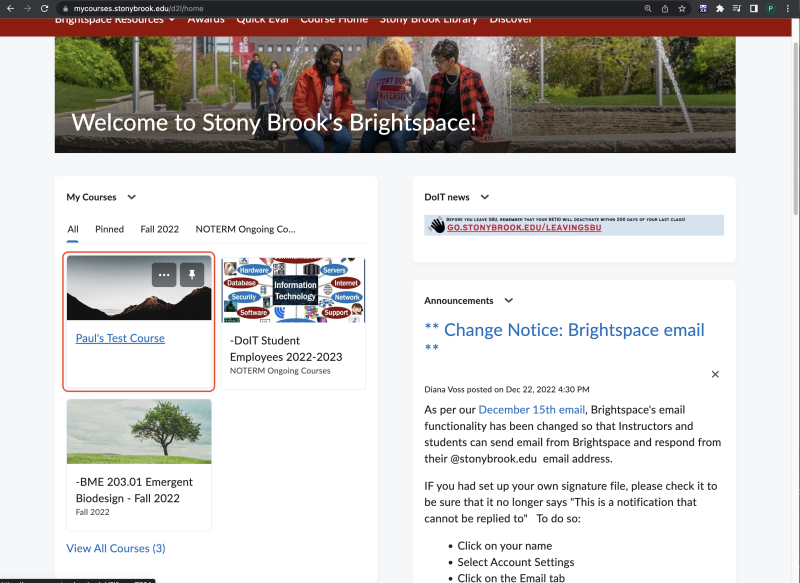
Click on the "Content" Menu Item:
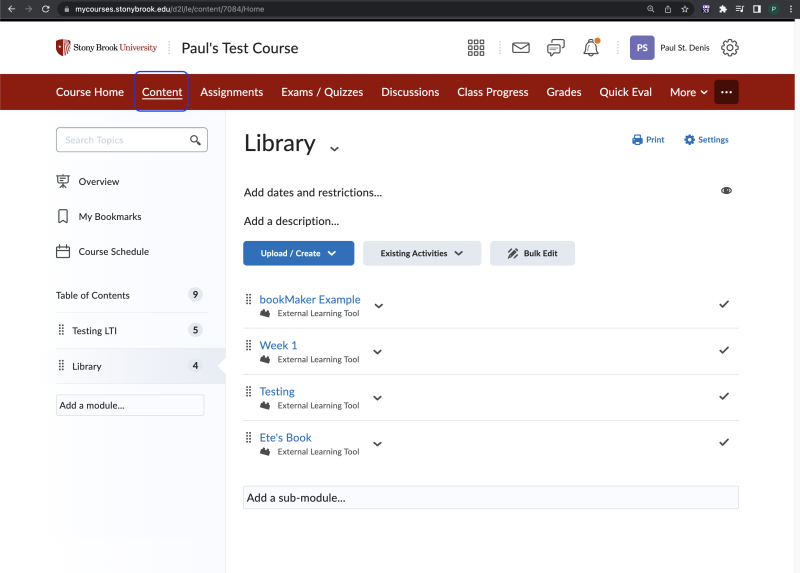
Click on the "Existing Activities" dropdown, choose "External Learning Tools":
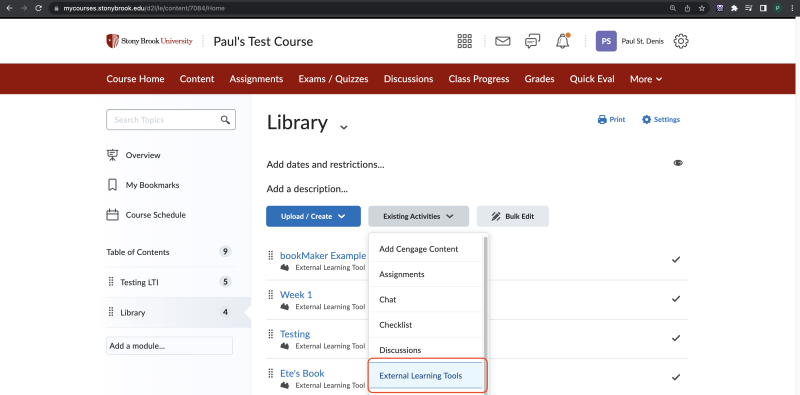
Use the inner scrollbar to get to the bottom of the section where it says "Create New LTI Link":
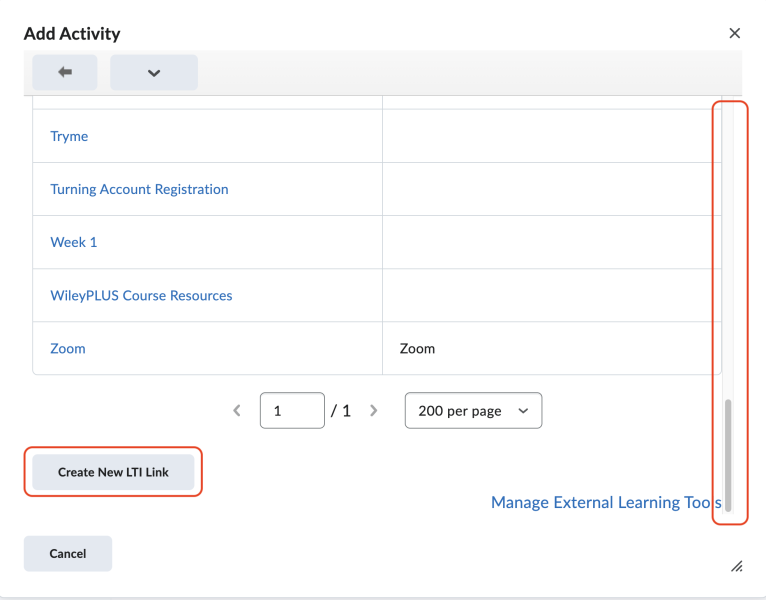
Give the assignment a title, paste the IVQ URL that you copied to the clipboard earlier, click on "Create and Insert":
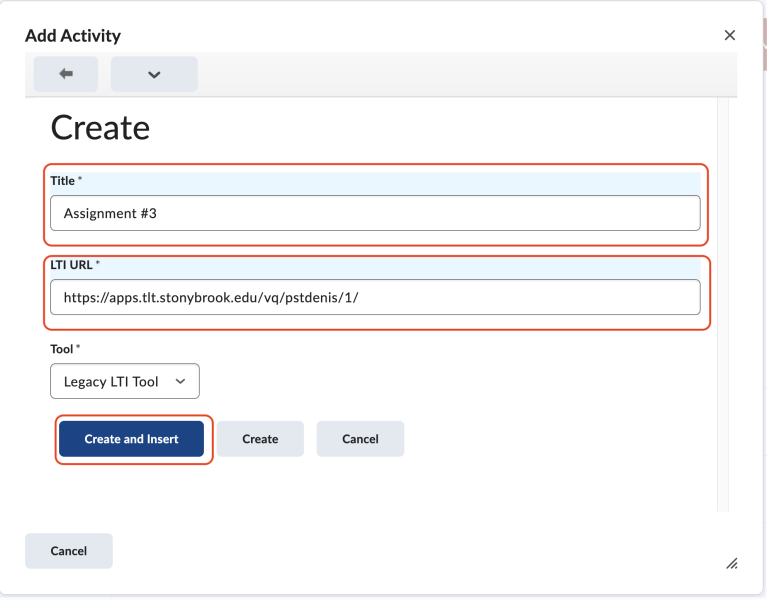
In the Library, find the content you just created and click on the name (In this case "Assignment #3"):
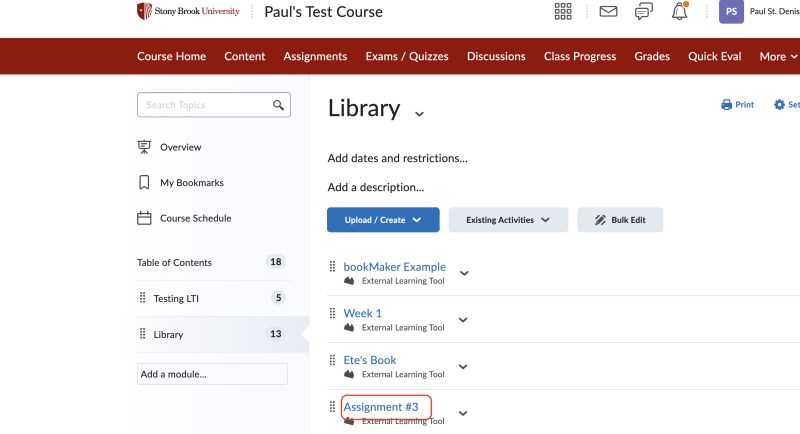
Bellow the video you should see an area title "Assessment", click on the plus icon:
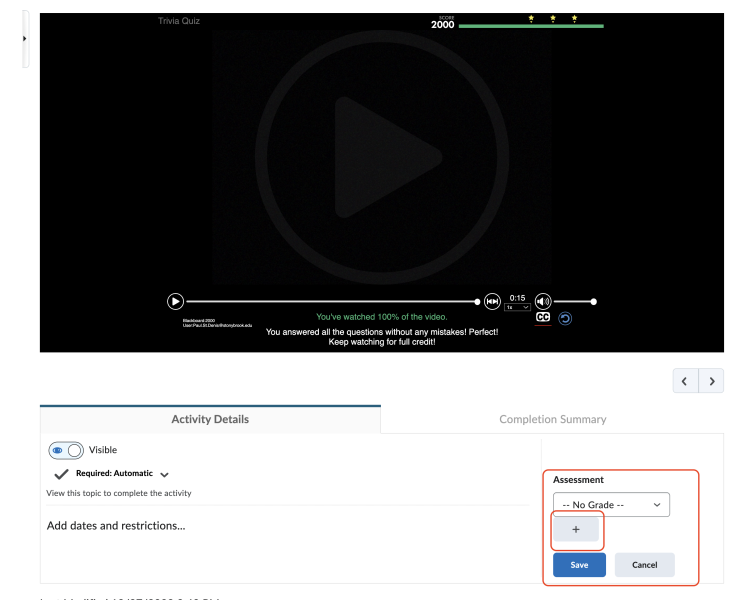
Give the Grade Item a name, I recommend naming it similar to the content i.e "Assignment #3 Grade":
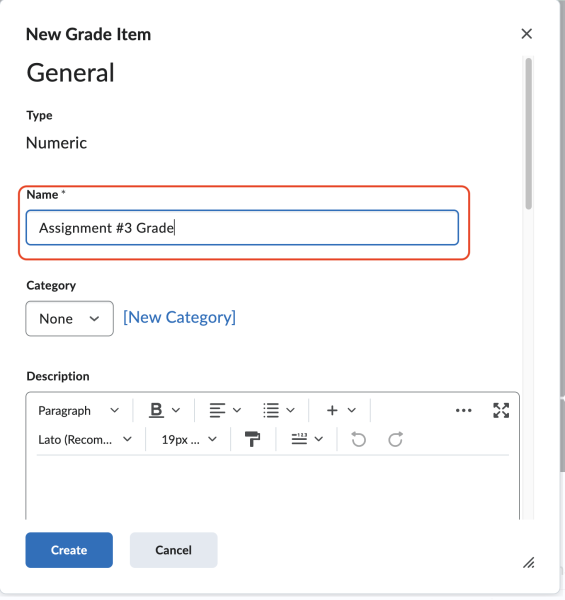
The Maximum Points defaults to 10, if you would like the assignment to be worth more or less edit this now, Click on "Create":