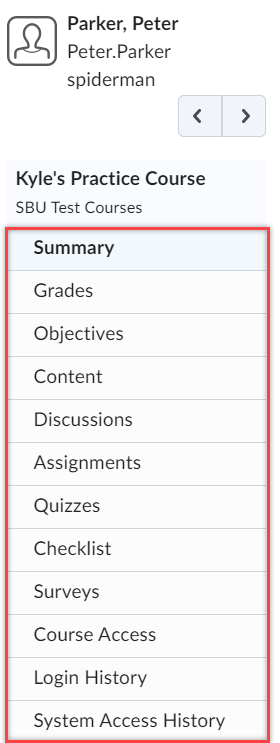The Class Progress Tool in Brightspace
Instructors and students can access Class Progress, where instructors can see overall how all students are doing and students can see a summary of how they are doing.
The Class Progress tool helps track your student's progress in a course by measuring the completion of different progress indicators. To access the class progress tool, select Class Progress in the Navbar of your course:
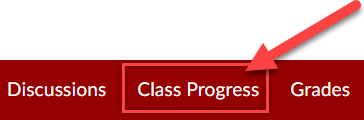
This will direct you to the Class Progress dashboard. By default the dashboard will display four dashboard indicators which include:
- Content Completion Summary: This shows how many required content topics each student has completed.
- Objectives Completion Summary: Illustrates each student's progression through the assigned objectives.
- Login History (Last 30 Days): Displays the number of logins to the system (not the course) for the last 30 days.
- Grades Performance Summary: Presents the current final grade for the student, as well as a visualization of the scores of the last 15 grade items. Hovering over each bar provides additional details for the grades.
You can choose to add any of these additional dashboard indicators in lieu of a default indicator:
- Assignments Performance Summary: Indicates the current average on all submission folders as well as a visualization of the scores of the last 15 items. Hover over each bar for additional details about the folders.
- Checklist Completion Summary: Displays how the learner is progressing through the assigned course checklists. Highlighted items indicate items that are due within the next 7 days.
- Content Visited Summary: Shows how many content topics each student has accessed by navigating within the Content tool. If users navigate to an activity outside of the Content tool (for instance, by using the navbar), it does not count as a visit.
- Discussions Participation Summary: Presents user statistics for reading, posting, and responding to discussions.
- Quiz Performance Summary: Presents the current average on all quizzes as well as a visualization of the scores of the last 15 items. Hovering over each bar provides additional details for the quiz.
- Survey Completion Summary: Displays the learner's progression through the assigned surveys in the course (anonymous surveys will display no result)
- System Access (Last 30 Days): Indicates each time the learner accesses Brightspace using a web browser or the app. System access begins when the user logs in, launches the app, or returns after 30 minutes of inactivity. It ends after 30 minutes of inactivity within the website or app.
You can also click on a student's name to view all indicators for that student, including Course Access, for how often the student has accessed your course.
Change or reorder the four progress indicators in the Class Progress dashboard
- Select "Settings" while in the Class Progress tool
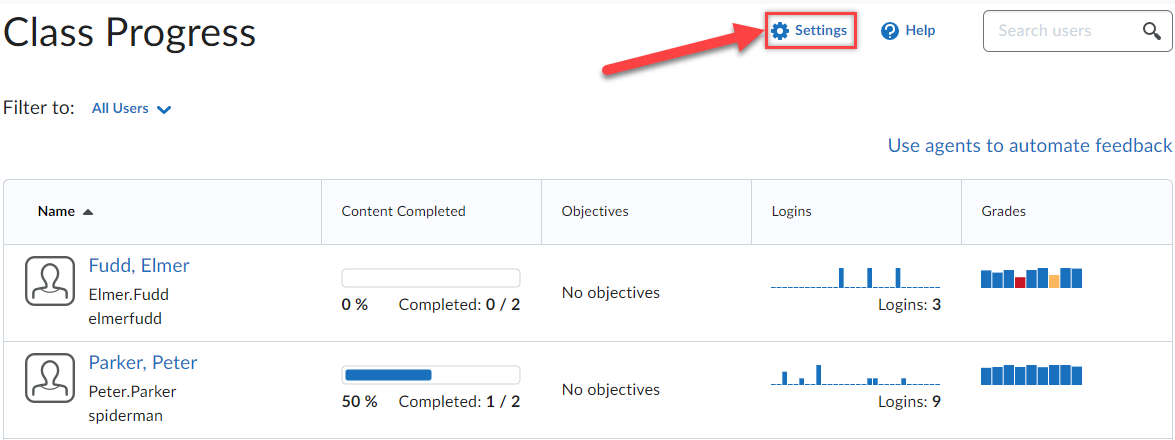
- Select the downward facing arrow next to the performance indicator you want to remove or reorder
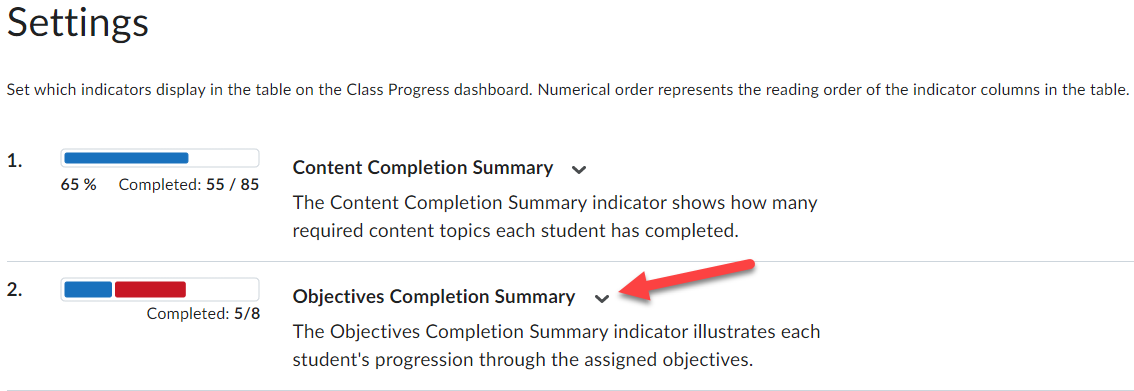
- Select "Move Up" or "Move Down" to reorder the progress indicators, or "Replace" to change this progress indicator with another
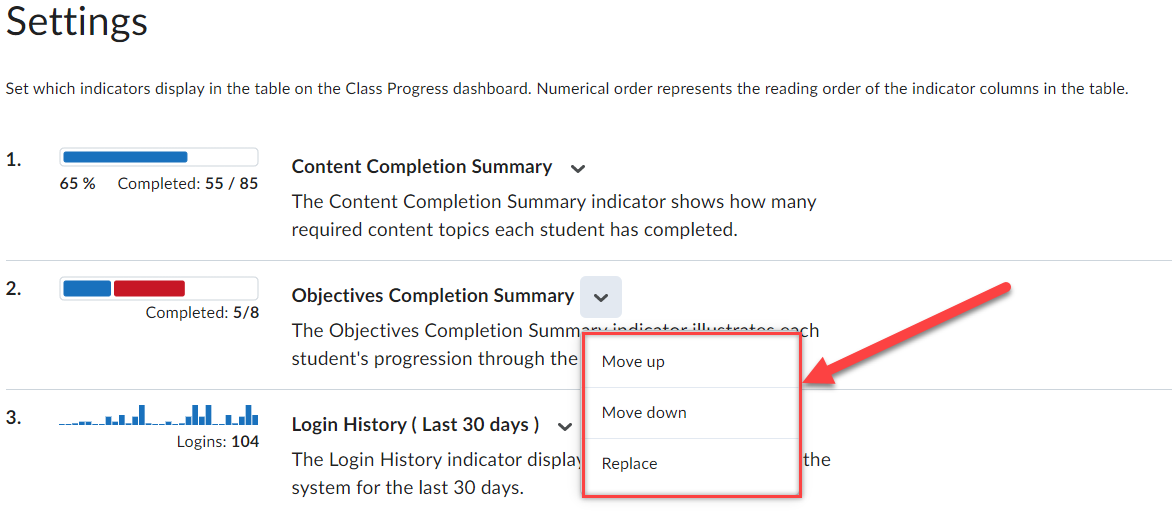
- If you selected "Replace", choose the progress indicator that you want to appear in the Class Progress dashboard
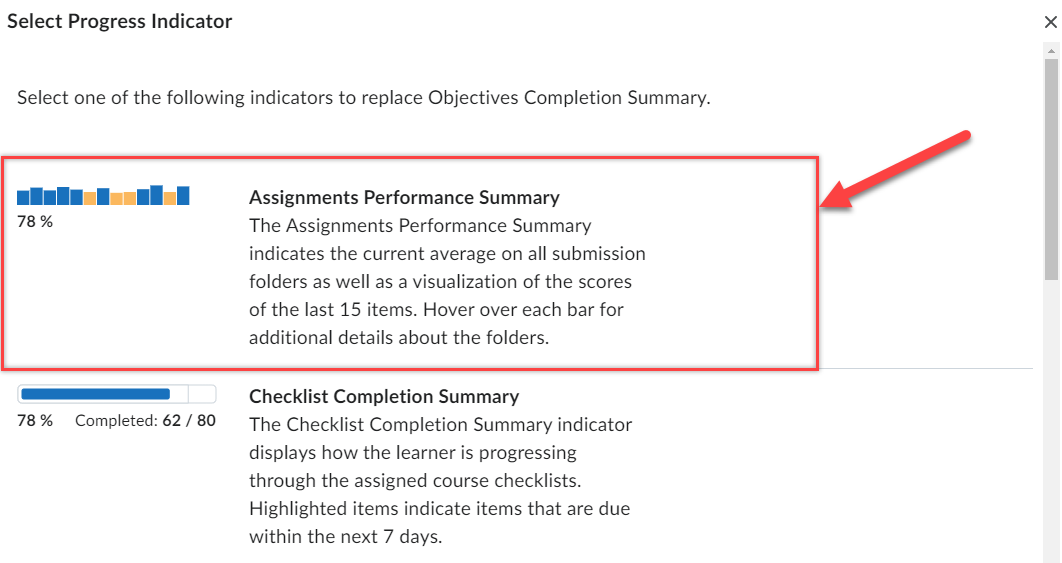
View all progress indicators for each student at once (including Course Access)
Clicking into an individual student shows the Class Progress Summary for that student (the same view that student will see when accessing Class Progress). Instructors can also modify which indicators and additional options appear in this view (learn how to adjust the individual student progress summary settings here)
- Click on a student's name
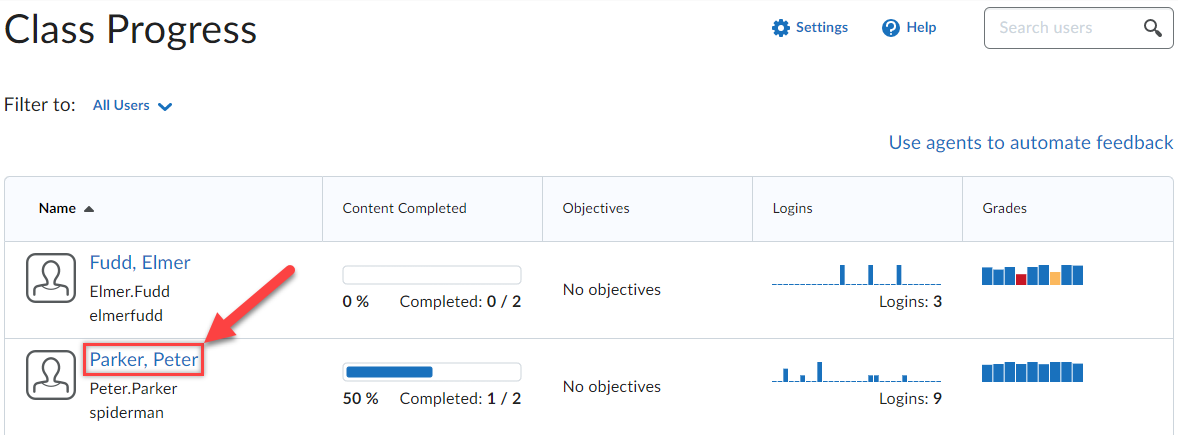
- Select the progress indicator you wish to view on the left side of the page.
Tip: An additional progress indicator available in this section is the Course Access indicator. This will show you how often a student is logging into your course.