Changing What Students See in Their Class Progress View in Brightspace
As an instructor, you can change which indicators and additional information student can see in their view of Class Progress.
This KB Article References:
This Information is Intended for:
Instructors,
Students
Class Progress shows various indicators on how students are progressing in a course. As an instructor, you can change which indicators and additional information you and students can see in their own view of Class Progress.
- Instructors can see progress for all learners in the class for whichever progress indicators the course instructor has enabled
- Students only see their own scores for whichever progress indicators the course instructor has enabled
As an instructor, you can change which indicators and additional information you and students can see in their own view of Class Progress. Possible progress indicators include these (all are enabled by default):
- Assignments
- Checklist
- Content
- Course Access
- Discussions
- Grades
- Login History
- Objectives
- Quizzes
- Surveys
- System Access History
Instructors can also choose to include this additional information (both are enabled by default):
- Display box plots of the class grade distribution for graded items
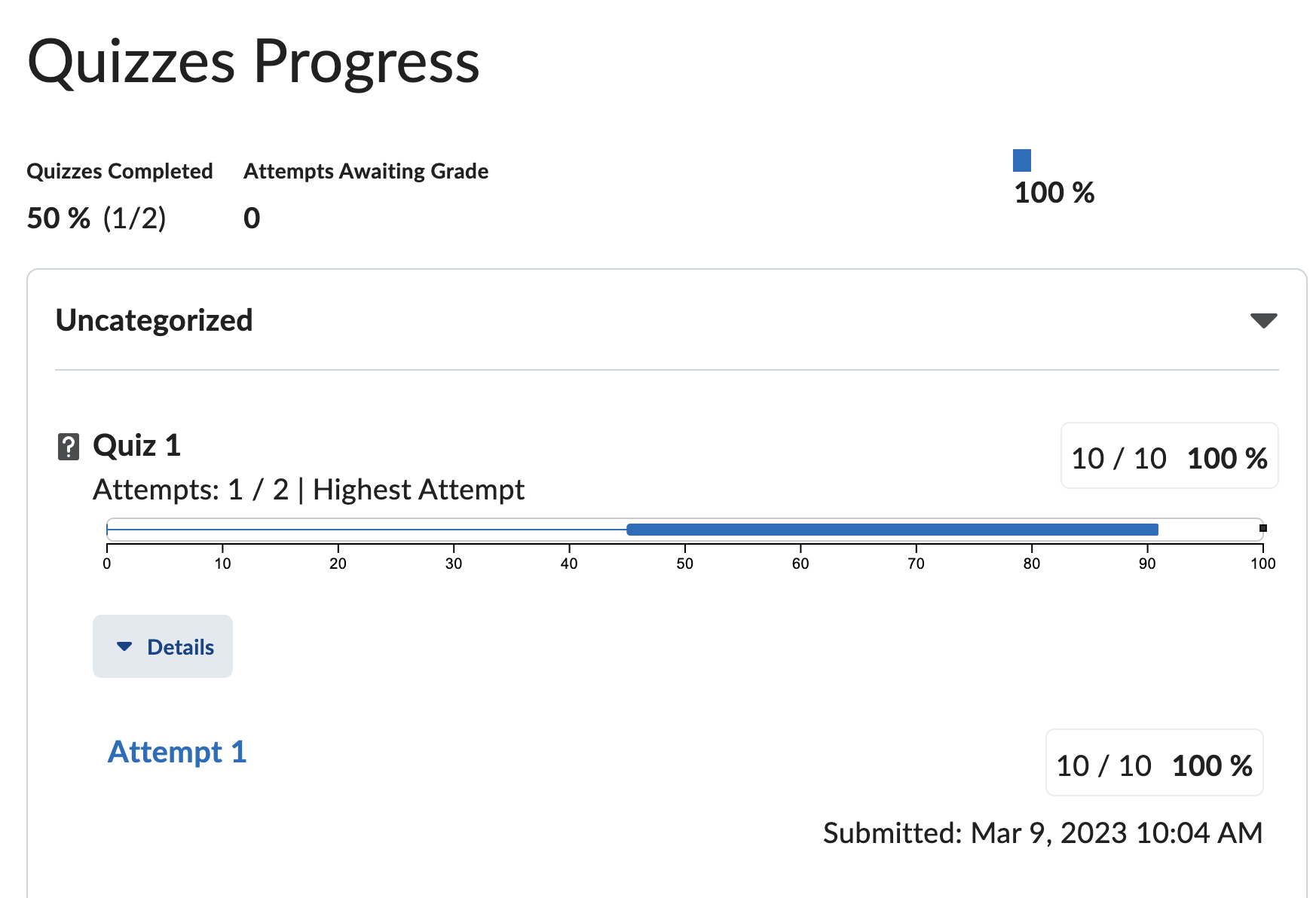
- Display potential final grade range as minimum and maximum final grade
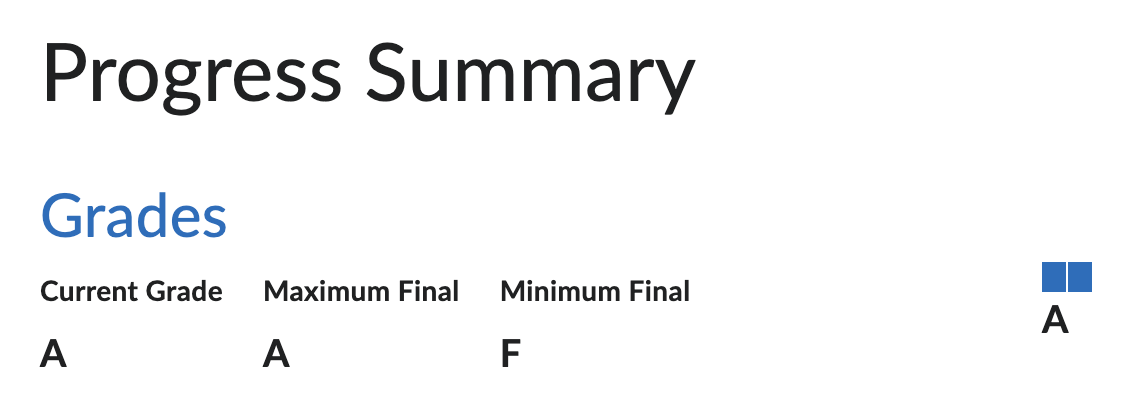
Instructors: Change Which Progress Indicators You (as Instructor) and Students See in Class Progress
- In a course you are instructor of, in the Navbar select Class Progress (or select Course Admin and then Class Progress)
- On the left, select a learner's name
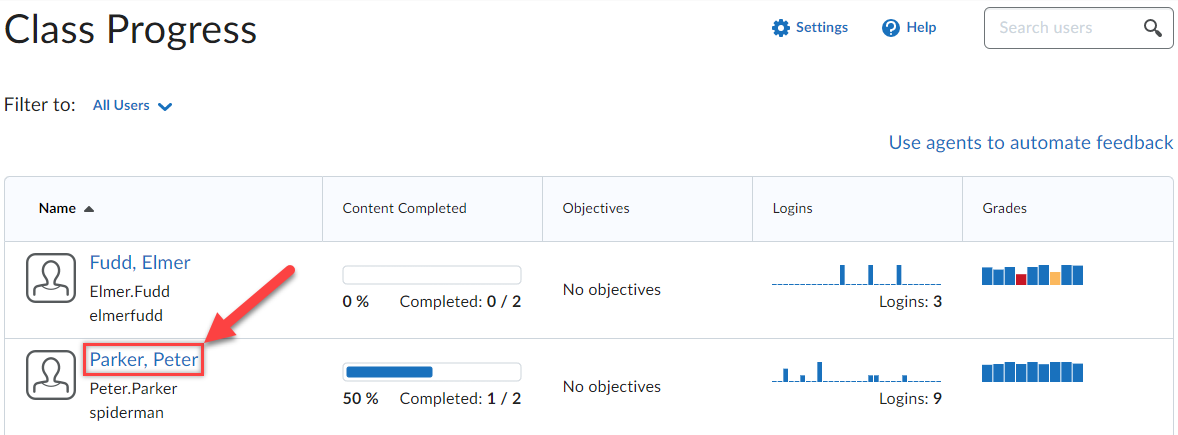
- On an individual student's Progress Summary, near the top right select Settings
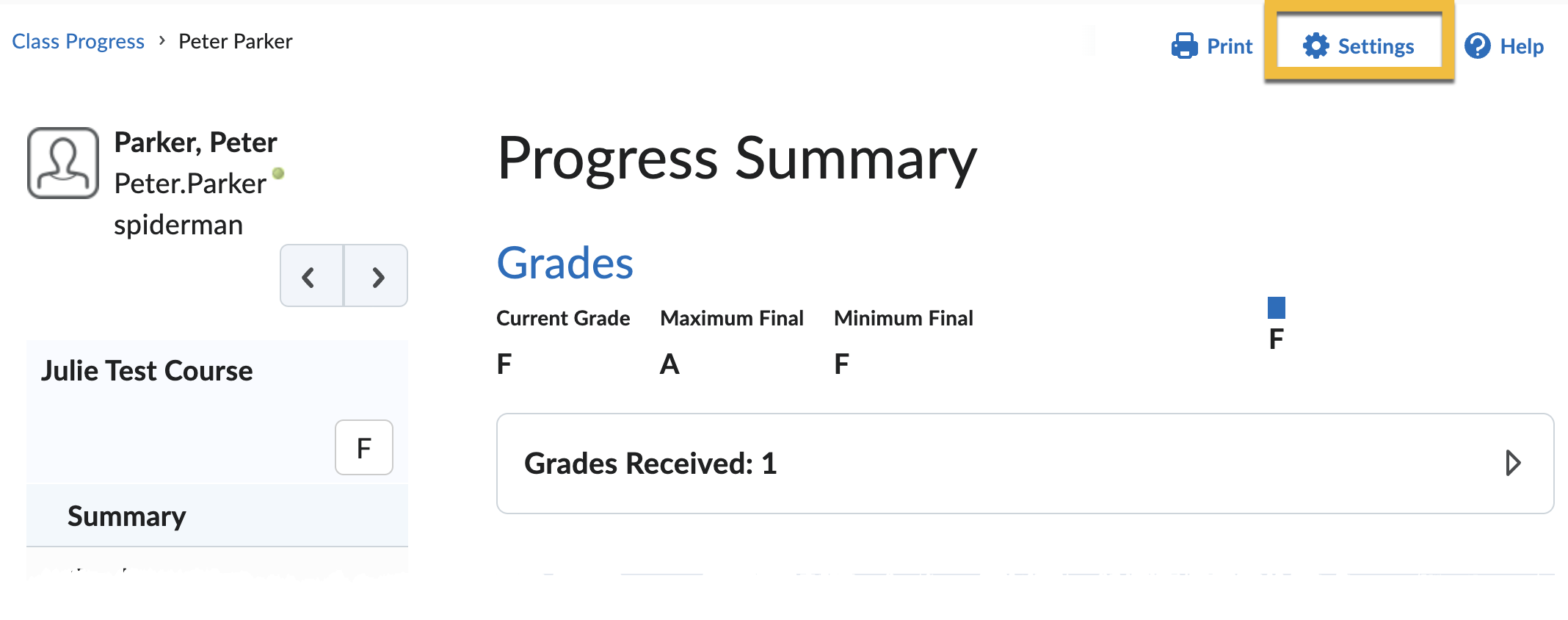
- Check the progress indicators you want to see and you want students to see; uncheck those you don't want to see/students to see (you and students will see the same indicators)
- Scroll down and check/uncheck Progress Report Information Settings as desired and/or change the % that will show as On Track (blue) and Some Concerns (yellow)
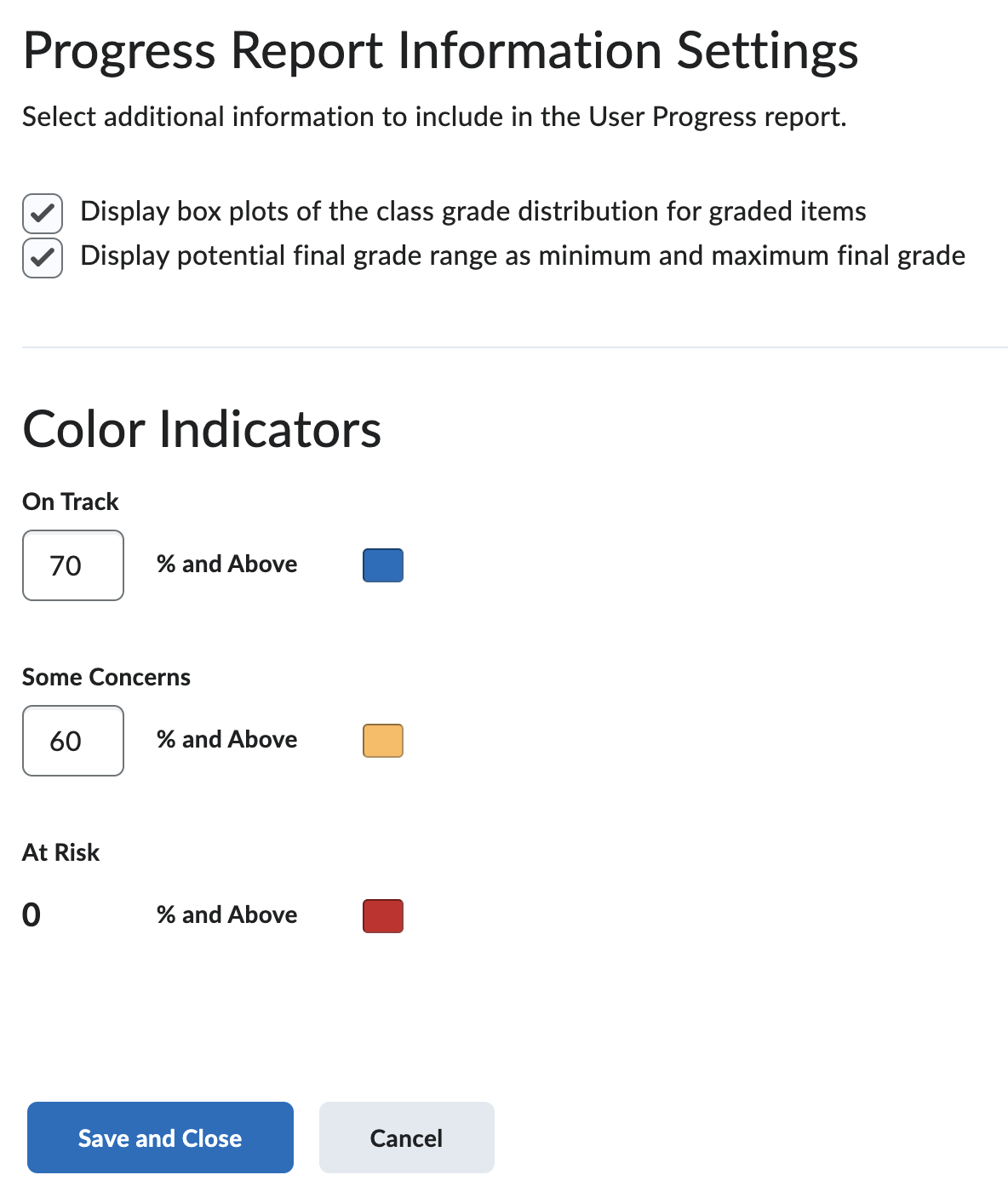
- Click Save and Close
This Content Last Updated:
05/06/2025
Supported By
Academic Technology Services
Brightspace Support via SUNY Helpdesk
Phone: 1-844-673-6786
