Exporting/Importing Brightspace Grades for Offline Work
You can export Brightspace grades to work on them offline and them import them again.
Export your Grade Book
Link to watch a Video on this topic
- Navigate to Grades on the top NavBar.
In the Enter Grades tab, click Export.
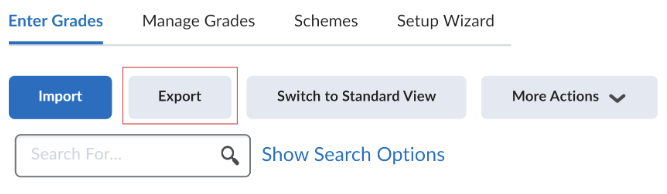
Under Export Grade Items For, select whether you want to export grade items for all users or specific groups or sections.
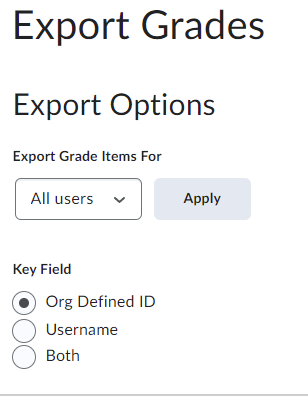
- Click Apply.
- Under Key Field, select which learner identifier you are including in the export file.
- Under Sort By select how identifiers are displayed, from left to right, in the export file.
- IMPORTANT: In Grade Values select Points grade, Weighted grade and/or Grade Scheme to export grades (otherwise, the export will just have names/IDs but no grades)
Select the User Details you want to include in the export.
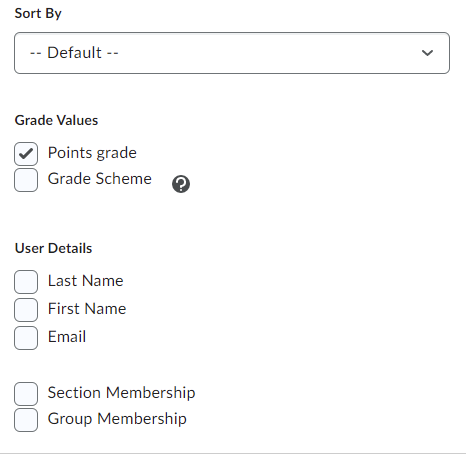
- Select the grade categories and grade items you want to include in the export.
Tip: If you have many learners (1000+) and/or many grade items, exporting your grades may take several hours. Export individual grade items instead of the entire gradebook at once for a quicker export. - Select the export file type.
- Select how to export
- Export to CSV (recommended)
Export To Excel

- The Export Grades window opens. When the export is complete, click Download. Grades are exported and downloaded as a .CSV or Excel file.
Reminder:
If Users have categories then the category subtotal can be exported, but they cannot be imported back into Grades.
Entering Grade into Excel
- There will be a # in each row of OrgDefinedId, Username columns.
Note: Do not delete the #. It helps Brightspace to recognize the student when importing the Grades. - Make sure there are # in the rows of the End-of-line Indicator column.
- Select the Assignment/Quizzes Topics column to enter grade.
Import your Grade Book
- Navigate to Grades.
In the Enter Grades tab, click Import.

- Click Choose File to select a file from your device.
Note: Brightspace supports the following grade book file formats: .CSV, .TXT, and .TSV. If your grade Book is in Microsoft Excel format, you must convert it to one of the supported formats before you can import it into Grades. To create new grade items that do not already exist in your Grade Book, select Create new grade item when an unrecognized item is referenced.

- Click Continue to start the guided steps through the import process. When you complete the process, you receive a message stating the import was successful.
Helpful Tips
- Create grade items in Brightspace BEFORE you export your grades instead of manually creating the grade items in a spreadsheet. When grade items are created in a spreadsheet, they have to be manually formatted in a very particular way in order for them to be successfully uploaded to Grades. Creating grade items beforehand will allow them to be formatted correctly when exported.
Select Export to CSV. (Only the CSV file can be re-imported to Brightspace, so export that version to simplify import)
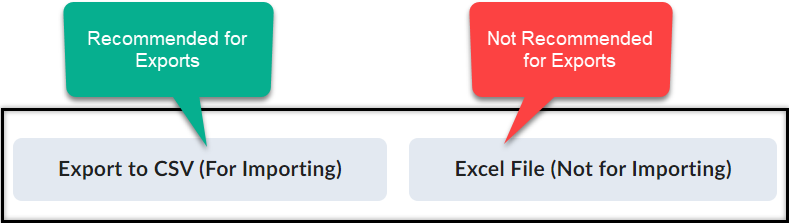
- Select an option for Grade Values. The spreadsheet will include a column for each selected option. If no Grade Values option is selected, then no grades will be exported.
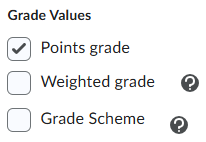
Link to watch a video on this topic
