Convert PDF to Word
This KB Article References:
This Information is Intended for:
Instructors,
Staff
Updated versions of Microsoft Word for Windows and Mac computers has a built-in PDF to Word converter! (See below for alternative instructions if your version of Word can't open PDFs).
Windows
- Open Word.
- Click on Open Other documents (Windows) OR File > Open (Mac)
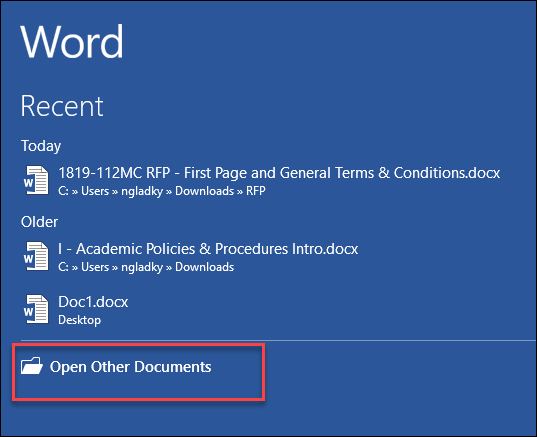
- Click Browse to find the pdf on your computer. Then click open to open the PDF in Word and start the conversion.
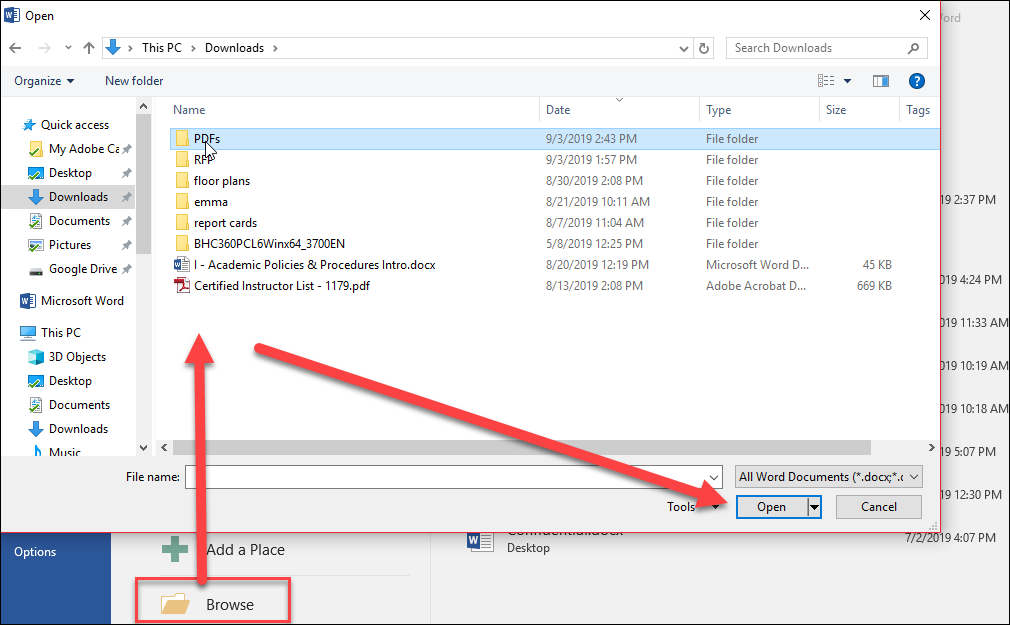

Mac
- Open Word
- Click File > Open
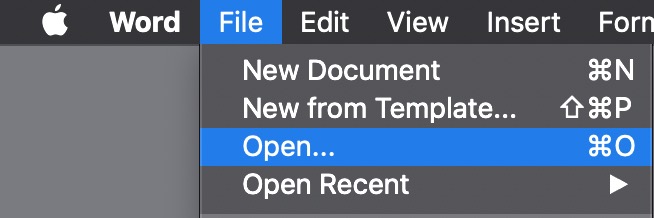
- Navigate to the PDF and click Open (if it's on your computer and you don't see your computer folders, click On my Mac, find the file, select it, and then click Open)
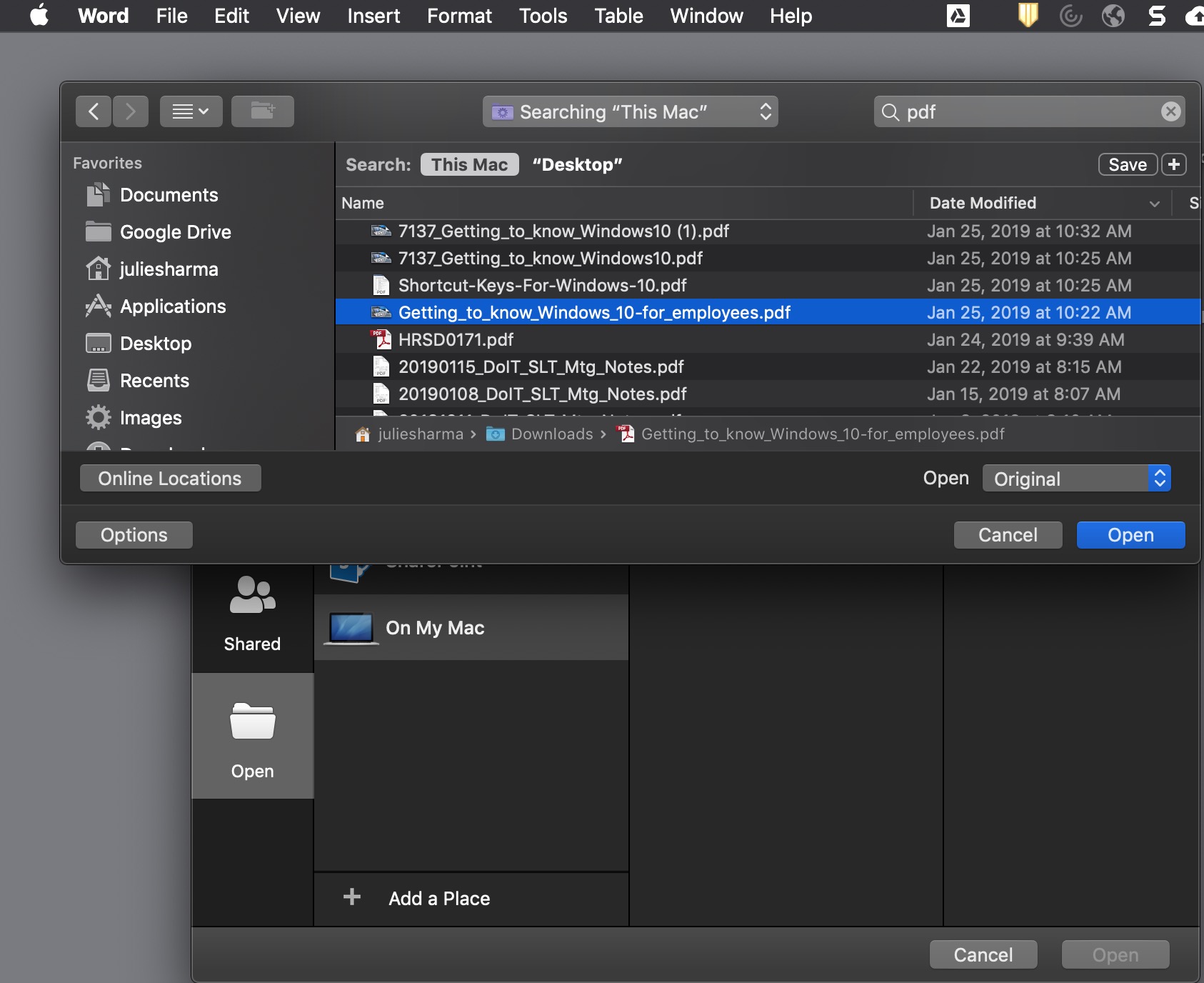
- A status message will display while the file is converting, and then the file will open in Word as an editable copy of the PDF.
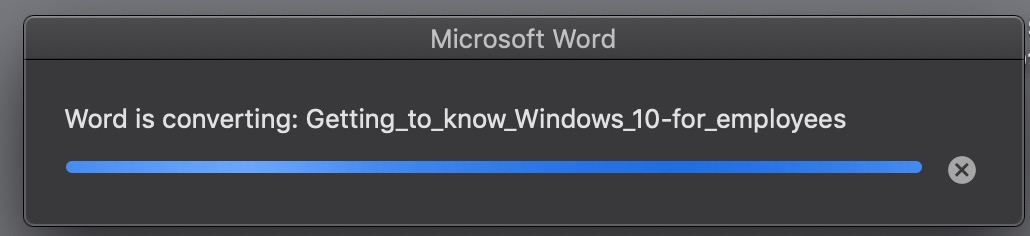
Alternative Instructions
If these do not work or your version of Word, try updating Word (Windows, Mac) or try one of these options:
- Virtual SINC Site: Use the Virtual SINC Site with the instructions above (https://it.stonybrook.edu/services/virtual-sinc-site)
- Google Drive: Upload the document to Google Drive and then click Open with Google Docs. Once the file is open as a Google Doc, click File > Download > Microsoft Word (.docx) to downlaod a Word file verions. Converting through Google Docs may not work as well as Word especially with long documents with images.
Microsoft's instructions: https://support.office.com/en-us/article/edit-a-pdf-b2d1d729-6b79-499a-bcdb-233379c2f63a
This Content Last Updated:
05/02/2024
