Incorporating a Document into your ePortfolio
There are multiple ways to incorporate essays, resumes and other documents into your ePortfolio. This article will cover: uploading Word/PDF documents into a condensed and printable format; embeding content directly from a Google Drive; hyperlinking a Google Doc into a line of text.
For all methods, remember to select "Publish Changes" at the top of the page when you are finished!
Uploading Word/PDF Documents
- Go to the page of your ePortfolio where you wish to incorporate the document.
Click the blue plus button either next to "add content" or in the bottom right-hand corner of the screen.
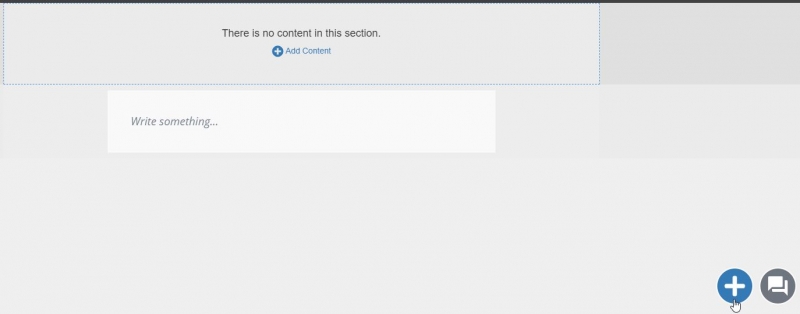
Select Upload File and choose your document. PDFs are recomended.
Note: If you upload multiple documents (by selecting "upload more"), the files will upload as a gallery rather than separate units.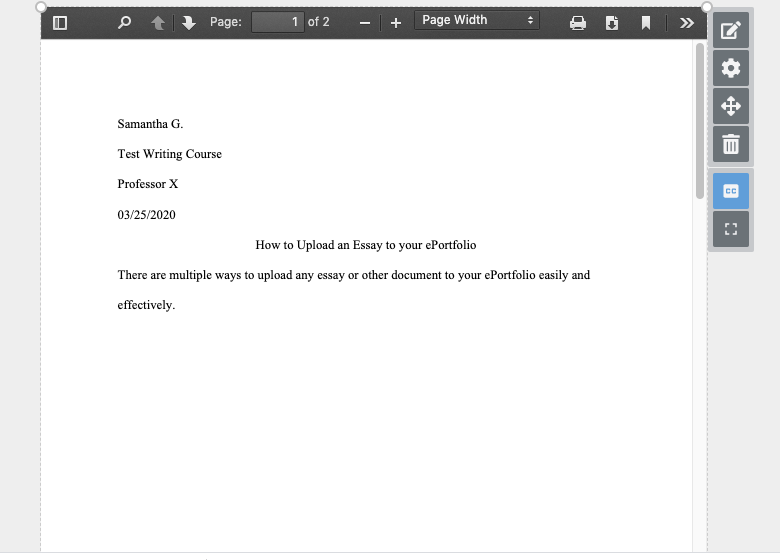
- Your file will look like this. You can turn full-screen mode on or off by hitting the Settings options (the gear icon). Under the Edit options (the pencil icon) you can upload additional files to create a gallery, or edit the caption, which you can turn on or off with the CC icon marked blue above.
Embedding Files from Google Drive
- Click the blue plus button and select the Google Drive option.
You will be asked to sign into your Google account. From there you can select the document you wish to link.
Note: You should not have to adjust the sharing settings on the Google Document itself. But you may want to have someone test the link.
- The document will be uploaded in the same format with the same options as the uploaded Word/PDF document discussed above.
NOTE: Both options above create an embedded but static document on your ePortfolio. If you make any changes to your documents, you must reupload the file. The easiest way to do this is to select the Edit option and select "replace this item" to preserve formatting.
Create a Hyperlink to a Google Document
Refer to the links and video below for help logging onto Google Drive, creating a Google Document and editing sharing settings.
Google Docs: Access, create, edit, and print
In the Google Document that will be hyperlinked, copy the Google Document sharing URL that has been set to Anyone who has the link can view.
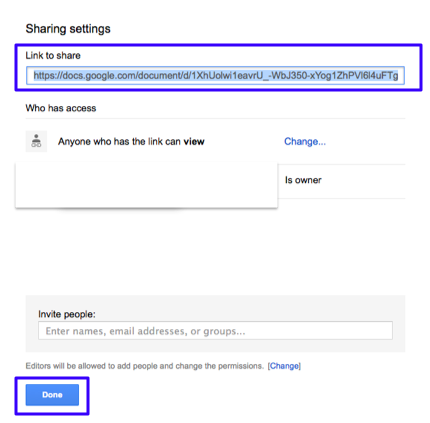
- Navigate to the page of your ePortfolio you would like to add the link in.
- Create a Rich Text box by clicking the blue plus button and selecting the Rich Text option.
Once created, it will look like the white box above with the text "Write something..." Hover over the text box and select the Edit option, or double-click the text box.
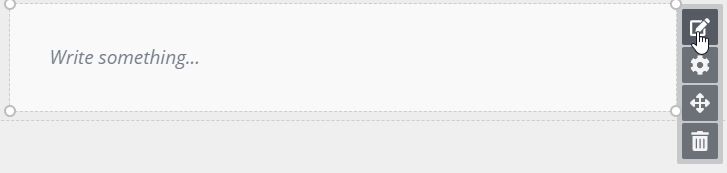
Type in the text that will contain the hyperlink.
Having a description of the link will make the reader look cleaner and more professional than copying and pasting the link directly into the text box. We suggest writing the title of your essay, or the assignment name, and identifying it as the link. For instance: "Link to Analytical Essay"
Select the joined links icon at the top to add in the hyperlink (Fifth from the right).
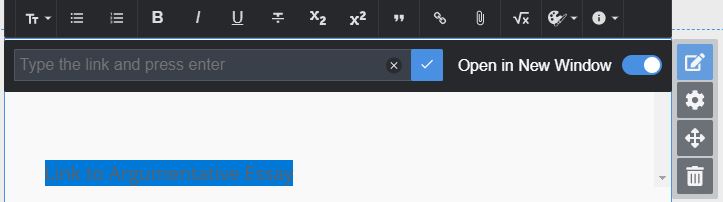
- Paste the link that you copied from Google Docs, and make sure that "Open in New Window" is on. Press the blue check and your hyperlink will be inserted.
