Using a Duo App Passcode for Two-step Login When Your Device Does Not Have Internet or Cell Service
If your device doesn't have wifi/cell service (for example when travelling internationally), you can still use DUO on it through offline passcodes.
The recommended way to set up two-step login with Duo Security is to use push notifications on a smartphone utilizing the Duo Push App. Push notifications are pop-up notifications that appear on your smartphone or tablet's home screen. You may get them as calendar reminders, notifications for email, sales, or games, etc. They are connected to the apps that you use on your smartphone or tablet. When you get a Push Notification from the Duo App, you'll be prompted to approve the authentication. And they require internet or cell service to work/appear.
Using DUO without Internet or Cell Service
If your device does not have internet or cell service, it will not receive push notifications to complete the two-step login process, but the Duo App provides another way to log in: via offline passcodes. So that you're ready to use offline passcodes if needed, be sure to prepare your device and account before you need to use offline codes (e.g., before traveling).
Steps For Using DUO without Internet or Cell Service
There are 2 steps to using DUO Without Internet or Cell Service
1) BEFORE YOU TRAVEL: Prepare Your Device (while you still have internet)
2) WHILE TRAVELLING: Get and Use Passcodes (when you don't have internet)
Prepare Your Device
Before you expect to use offline passcode, prepare your device(s) and DUO account:
- Download and activate the DUO app on any mobile device (tablet, mobile phone) from which you might need offline passcodes by accessing the Duo Device Management portal.
Set up your device so you can confirm that they're properly listed and active in Duo. This will allow you to enter a passcode each time you are logging into the SSO screen.
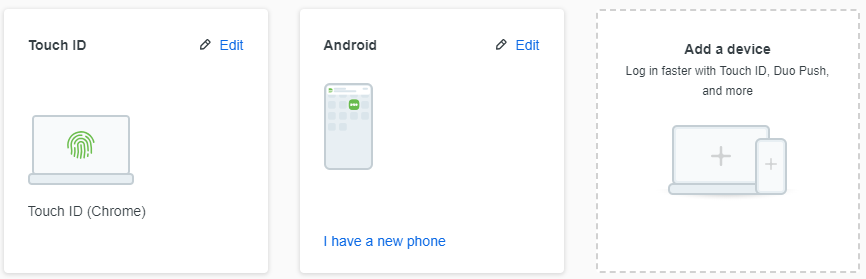
- Once you've set up your device and account, test that the offline passcodes work:
- Turn off wifi/cell service on your device
- Open the DUO app on the mobile device you set up.
- On a separate device (still connected to the wifi/cell service) go to the Duo Device Management portal and select Other options to log in then select tap Duo Mobile passcode
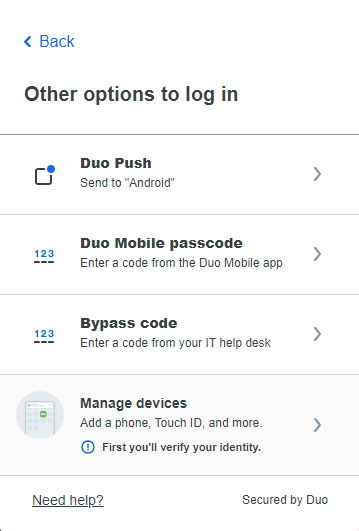
- Enter the passcode from your app and click Log In
- Repeat steps a-d on every device you might need to use offline (e.g., devices you will have when you travel)
- If a device has issues, see troubleshooting below
Get and Use the Duo App Passcodes from your Offline Device
- Prior to logging into a system that requires two-step login, tap Duo App on a mobile device or tablet you set up above
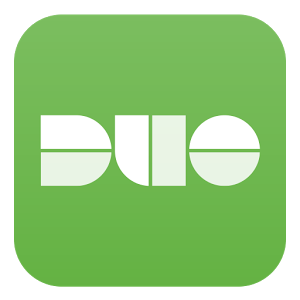
- In the "Stony Brook University" account, tap Show to reveal a 6-digit number (even if you are offline). Please note that the passcode listed will change after 30 seconds.
- When you log into the Stony Brook system that requires two-step login. For Device choose the device you got the passcode from in Step 2, then tap Enter the Mobile Passcode.
- Enter the passcode and tap Verify.
If you see a message that the passcode has already been used, go back in the DUO app on your device, click the refresh button to create a new passcode; refresh works even while your device is offline
to create a new passcode; refresh works even while your device is offline
Troubleshooting
If the passcodes from a device's DUO app don't work, reactivate the device on any Single Sign On (SSO) screen while your device is connected to the internet.
Supported By
Need Help? The fastest way to get support is by submitting a request through our ticketing system.
Get Help With Duo