The Brightspace Question Library
Brightspace’s Question Library is a powerful tool that allows instructors to organize and manage exam and quiz questions in one central location. Instead of recreating questions for each new assessment, you can store them in the library and reuse or modify them as needed. In this article, we’ll explore how the Question Library works and how you can use it to efficiently build and maintain your course assessments.
The Question Library is a central repository that stores and archives questions which you can reuse within a course. You can create multiple collections within the Question Library to organize your questions by type and topic, making it easier for you to find questions for your quizzes, surveys, and self assessments.
As a best practice for storage, organization, and easy access, we recommend that you create all your questions using the Question Library. You can also consolidate questions created within the Quizzes, Surveys, and Self Assessments tools by importing them back into the Question Library.
To access and use the library, follow these steps:
- Go to the Exams/Quizzes tool
- Select Question Library
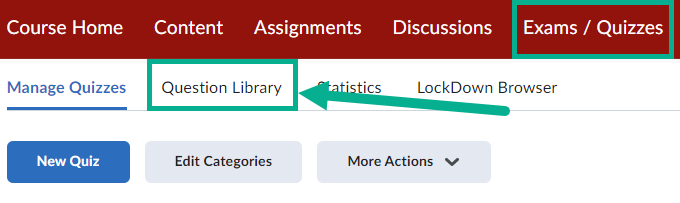
- From here, you can create questions and sections, however it is recommended to create a section first. Sections allow you to organize your questions in a folder. To create a section, click new, then section.
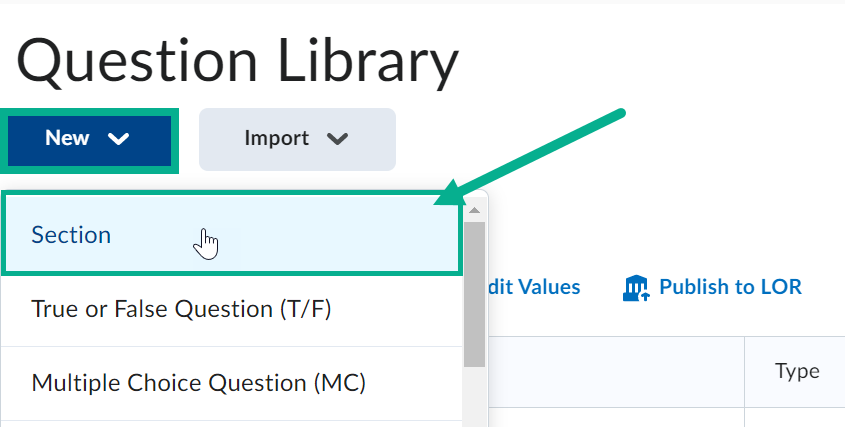
- In the section creation section, you can do the following:
- Add a title to your section, and optionally, hide the title from learners
- Add a text description to your section, and optionally, hide the text description from learners
- Shuffle questions in this section
- Save your section you created
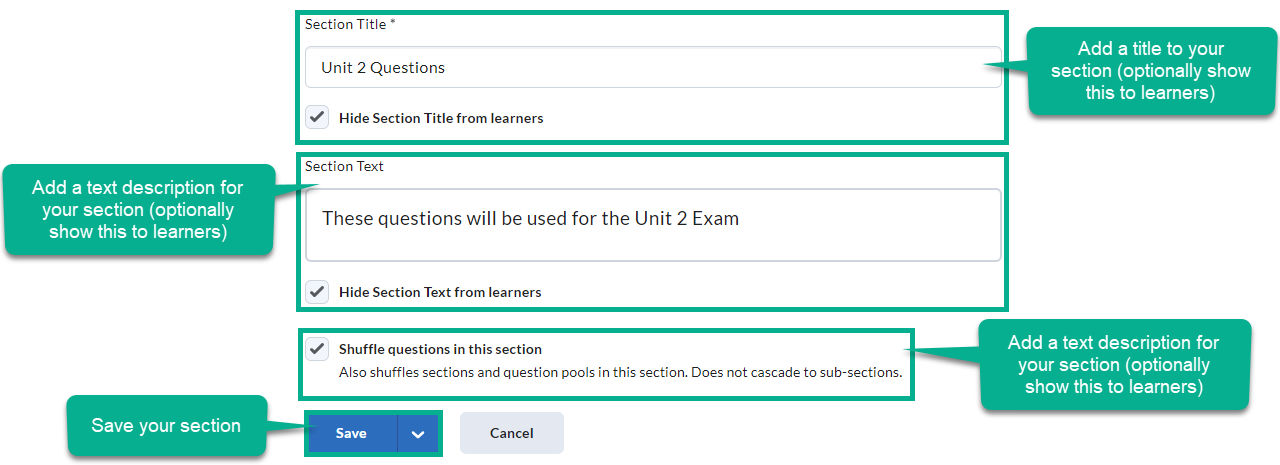
- Now you will see your section in the Question Library and if you choose the select box next to it, you can do the following:
- Place your section within another section using the Move button
- Delete your section using the Delete button
- Reorder your sections using the Order button
- Edit your section using the Edit Values button
- Upload your section to the Learning Object Repository using the Publish to LOR button
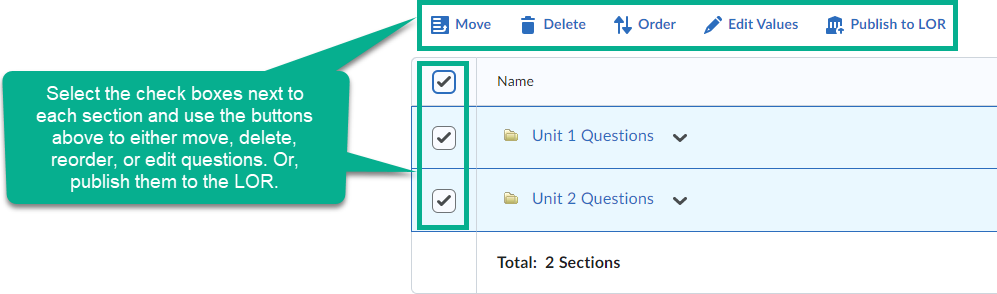
Adding Questions to Sections
Questions can be added to Sections directly from the Question Library. These questions can either be created from this area, or, they can be imported into the library from previous exams/quizzes that you have created.
To create questions directly from the Question Library, follow these steps:
- From the Question Library, select the New button and select your desired question type
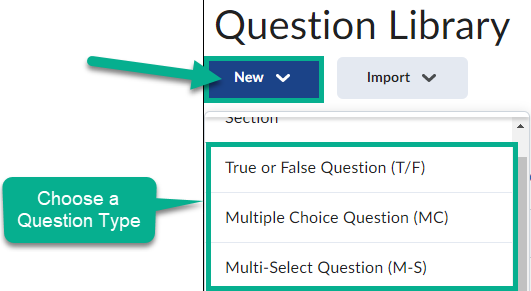
- Create your questions
- Once your questions are created, they will be present in the Question Library. To move them into a section, choose the select boxes next to them and choose the Move button.
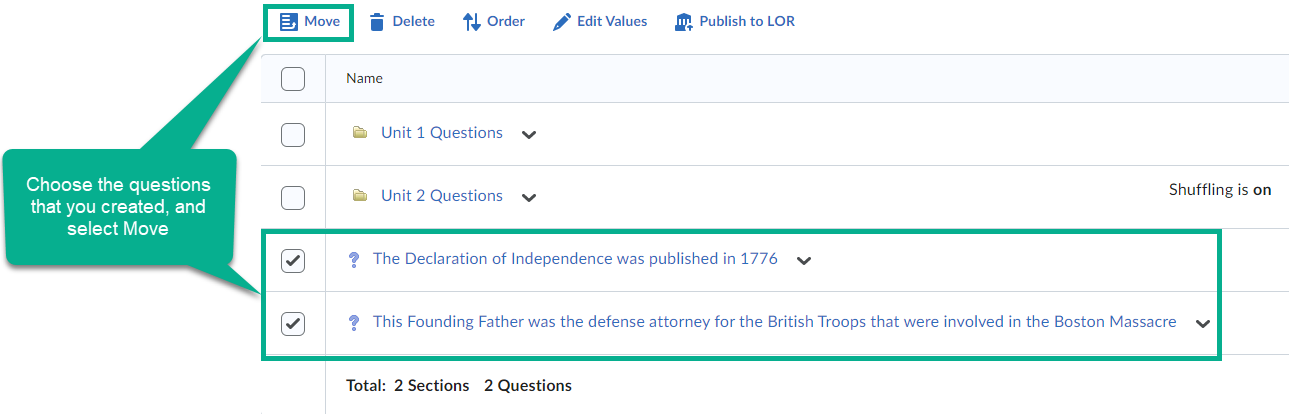
- Select a section you wish to move your questions into

To move questions from existing exams/quizzes into the Question Library, follow these steps:
- From the Question Library, select the Import button
- Choose Browse Existing Questions
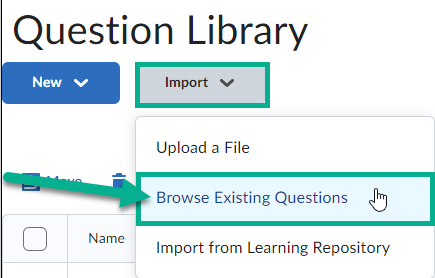
- Choose a source to pull questions from. This will bring up a list of any exams/quizzes that you've previously created in your course.
- Once your source is selected, choose the questions you wish to import
- Select Import
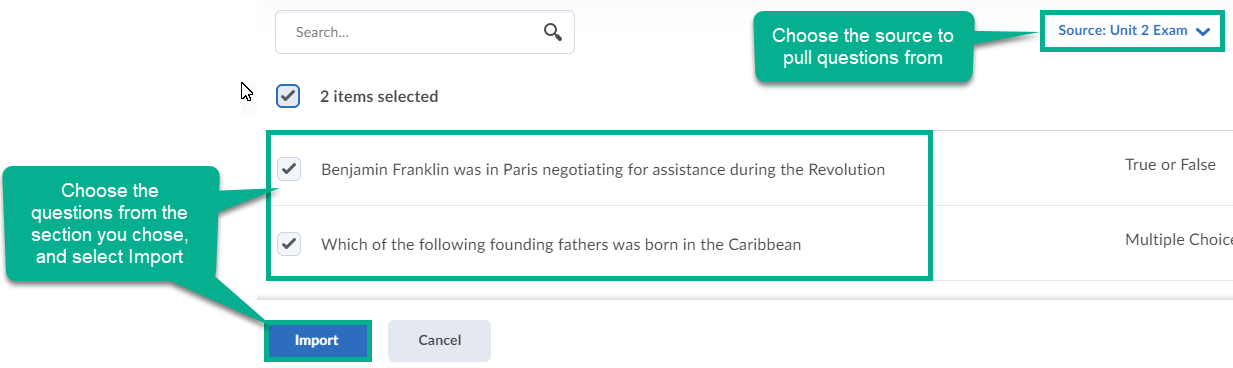
- Once your questions are in the Library, you can move them into a section by choosing the select boxes for each question and choosing the Move button
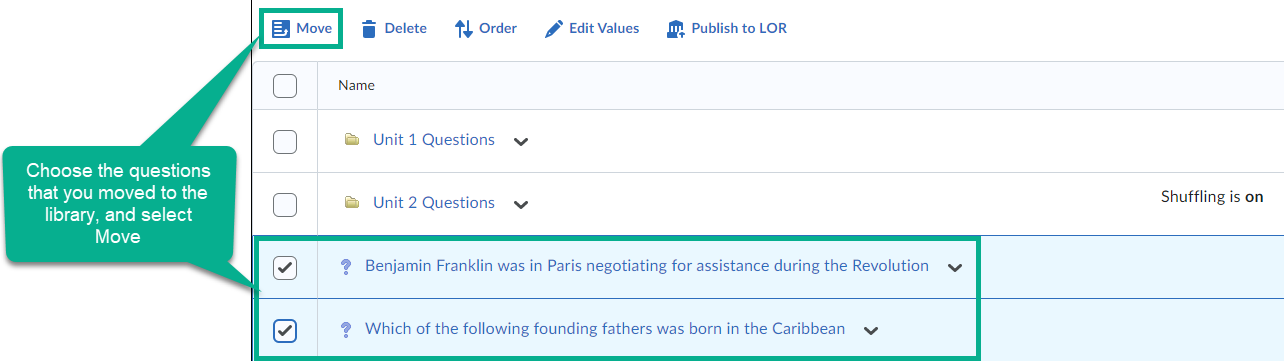
- Select a section you wish to move your questions into

