Adding Questions from the Question Library to an Exam/Quiz
This KB Article References:
This Information is Intended for:
Instructors,
Staff
This article will demonstrate how to add questions from the Question Library to an exam/quiz. If you would like to learn how to create questions in the Question Library, check out this article.
To move questions from the Question Library to an Exam or Quiz, follow these steps:
- Begin creating or editing your exam/quiz
- Under Questions, select Add Existing and choose Browse Question Library
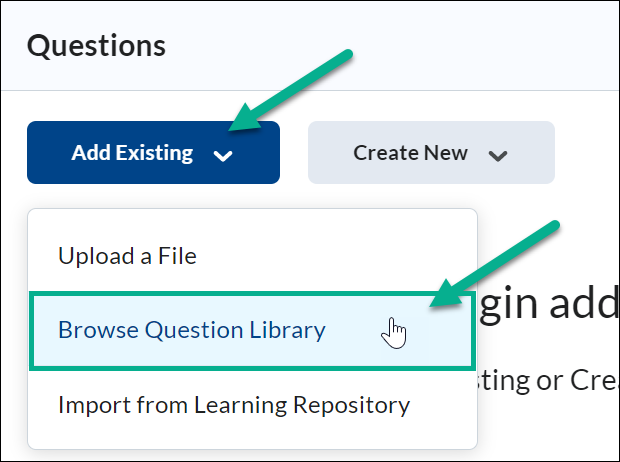
- Choose which questions you wish to use and select Import
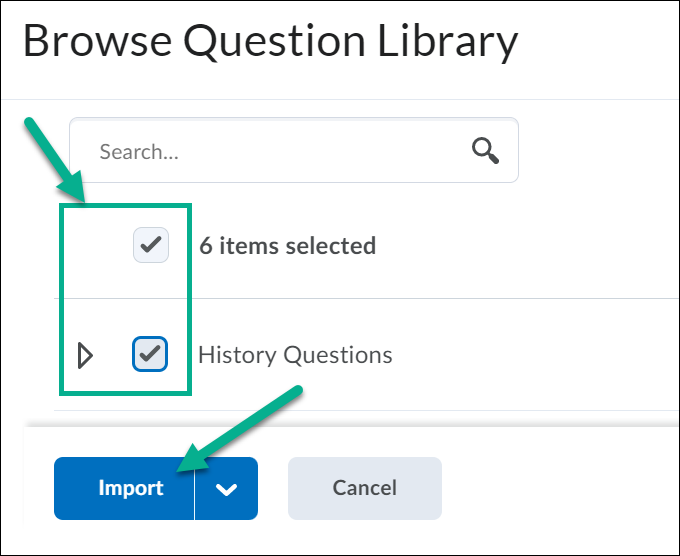
- Save your work
This Content Last Updated:
01/22/2024
Supported By
Academic Technology Services
Brightspace Support via SUNY Helpdesk
Phone: 1-844-673-6786
