Showing More Than 20 Students in Brightspace Enter Grades
By default, for instructors, Brightspace grades shows 20 students. To see more students on one page, at the bottom select to show up to 200 per page or hide some grade items/columns.
By default, the Brightspace Enter Grades view for instructors shows 20 students. To show more students, at the bottom select to show up to 200 per page.
If the course has a lot of grade items/columns, you might not be able to show more per page. Instead, you can hide some grade items/categories (columns), which may allow you to show more students per page (Brightspace can only show so many "cells" in Enter Grades, so if your course has a lot of displayed grade items/columns, you might not be able to show more students per page).
Select to see up to 200 students per page in Enter Grades
- Sign into your Brightspace course as an instructor
- Near the top, select Grades and then Enter Grades
- Scroll to the bottom of the page and near the left select the 20 per page dropdown and select to show 50, 100, or 200 per page
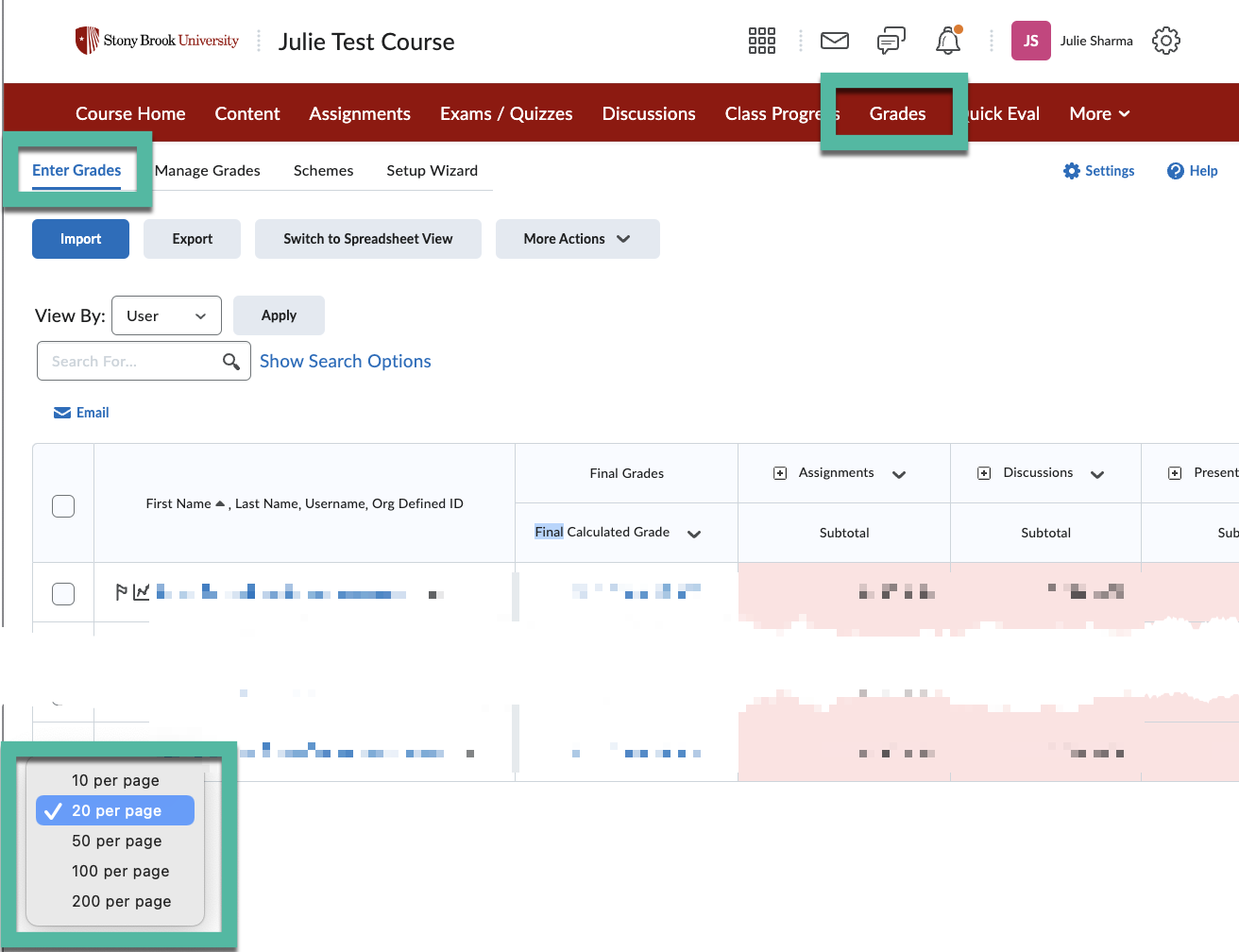
- If you don't have the option select more per page, there are likely many grade items/categories or "columns" showing on the page. Collapse or hide columns to be able to show more per page:
Collapse or Hide Grade Item/Category Columns to be able to show more per page
Brightspace can only show so many Grade Objects (i.e., grade items and categories) on the screen in Enter Grades, so if your course has a lot of displayed grade items/columns, you might not be able to show more students per page. You can either collapse grade category columns or hide some grade items/categories to be able to show more students per page:
- Collapse Category columns:
- If your Grades use Categories, you can collapse category columns by selecting the category - minus button at the top (e.g., - Quizzes will collapse quizzes and only show the Quizzes subtotal column)
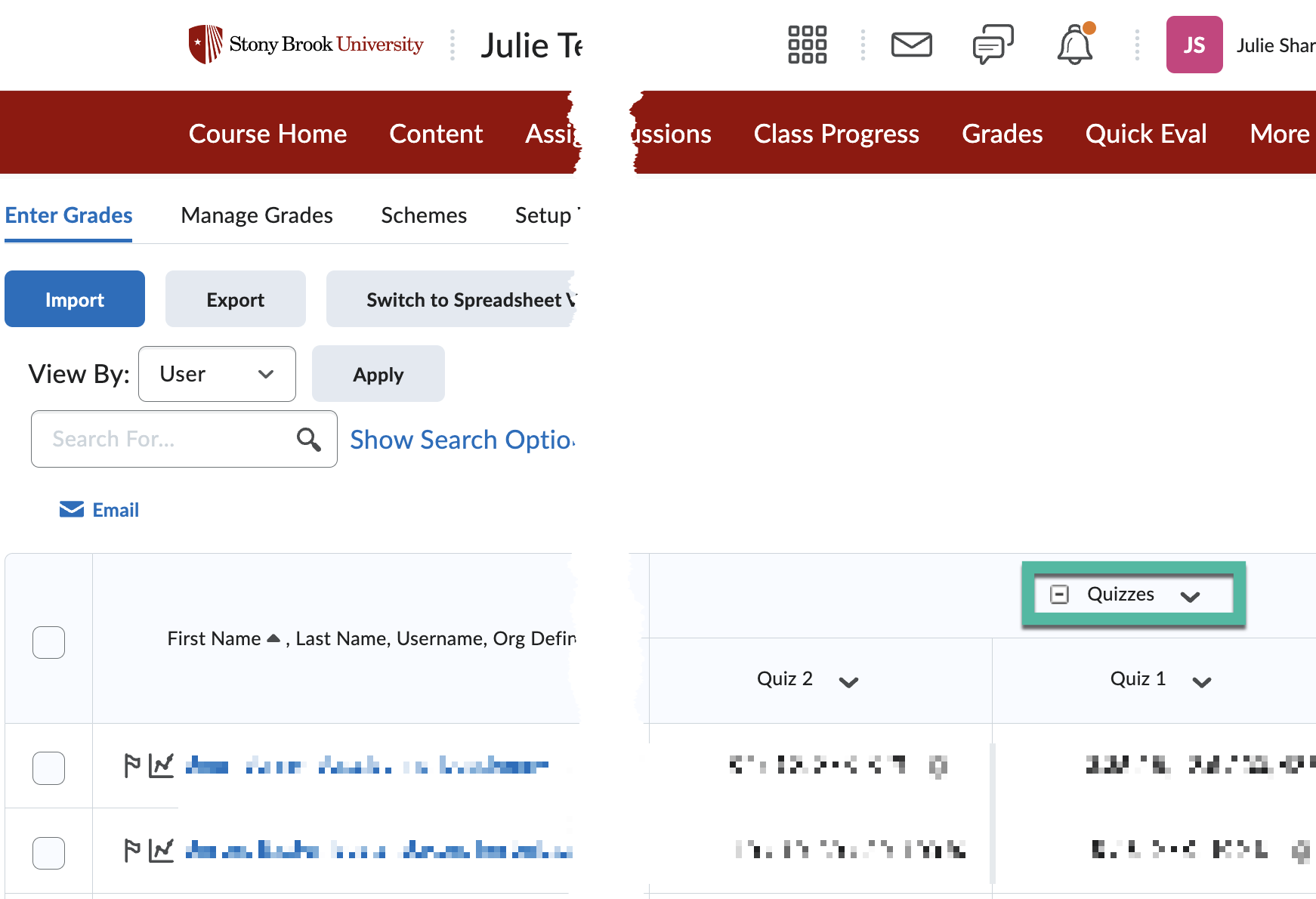
- If you collapse a column, you will only see the Subtotal column for that category. Click + to expand the category again
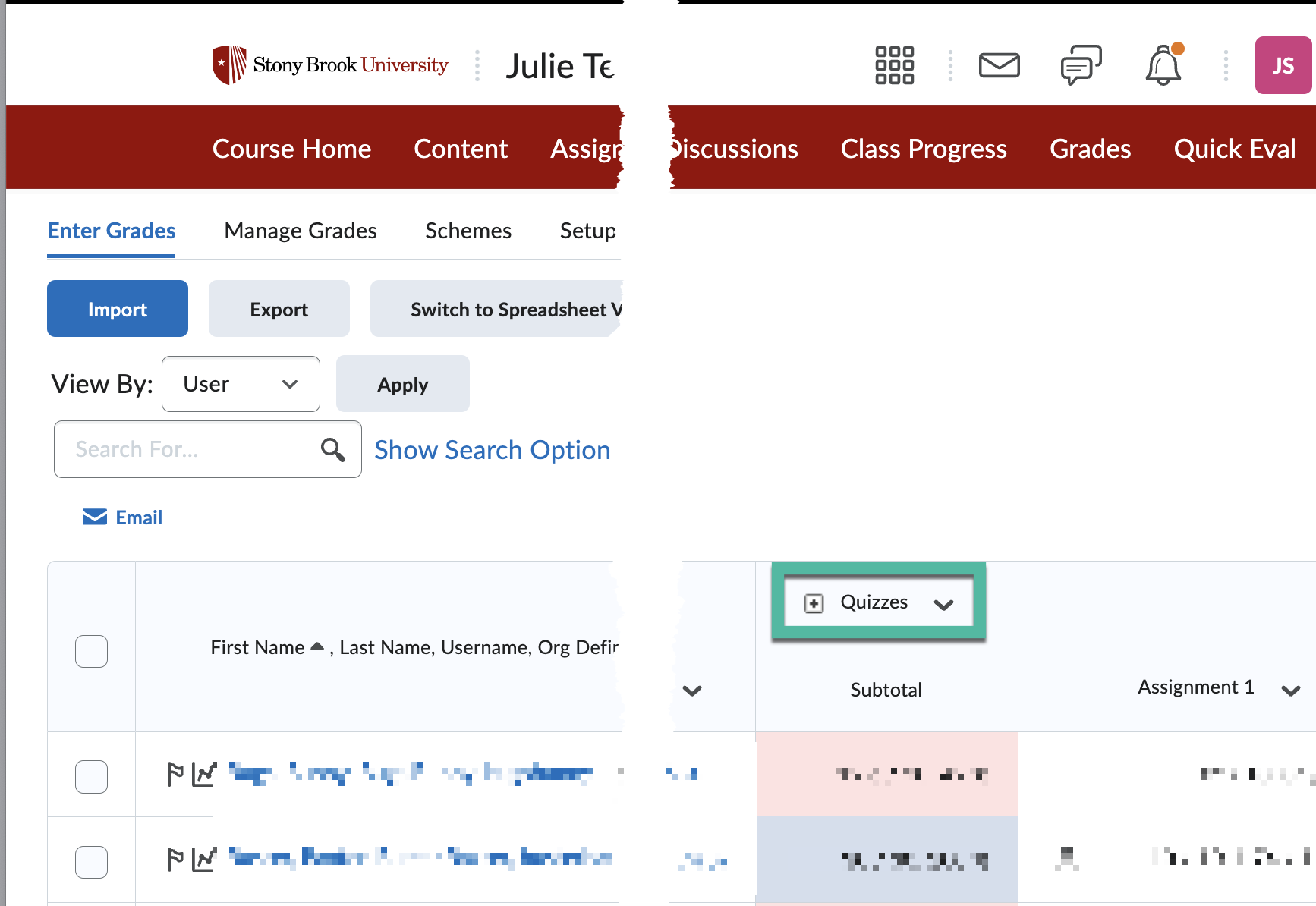
- If your Grades use Categories, you can collapse category columns by selecting the category - minus button at the top (e.g., - Quizzes will collapse quizzes and only show the Quizzes subtotal column)
- Hide grade items/categories:
- You can temporarily hide grade items/categories. In Enter Grades, select More Actions and then Hide/Show Columns
- Check and uncheck the boxes for the columns you want to show and hide. Click Save
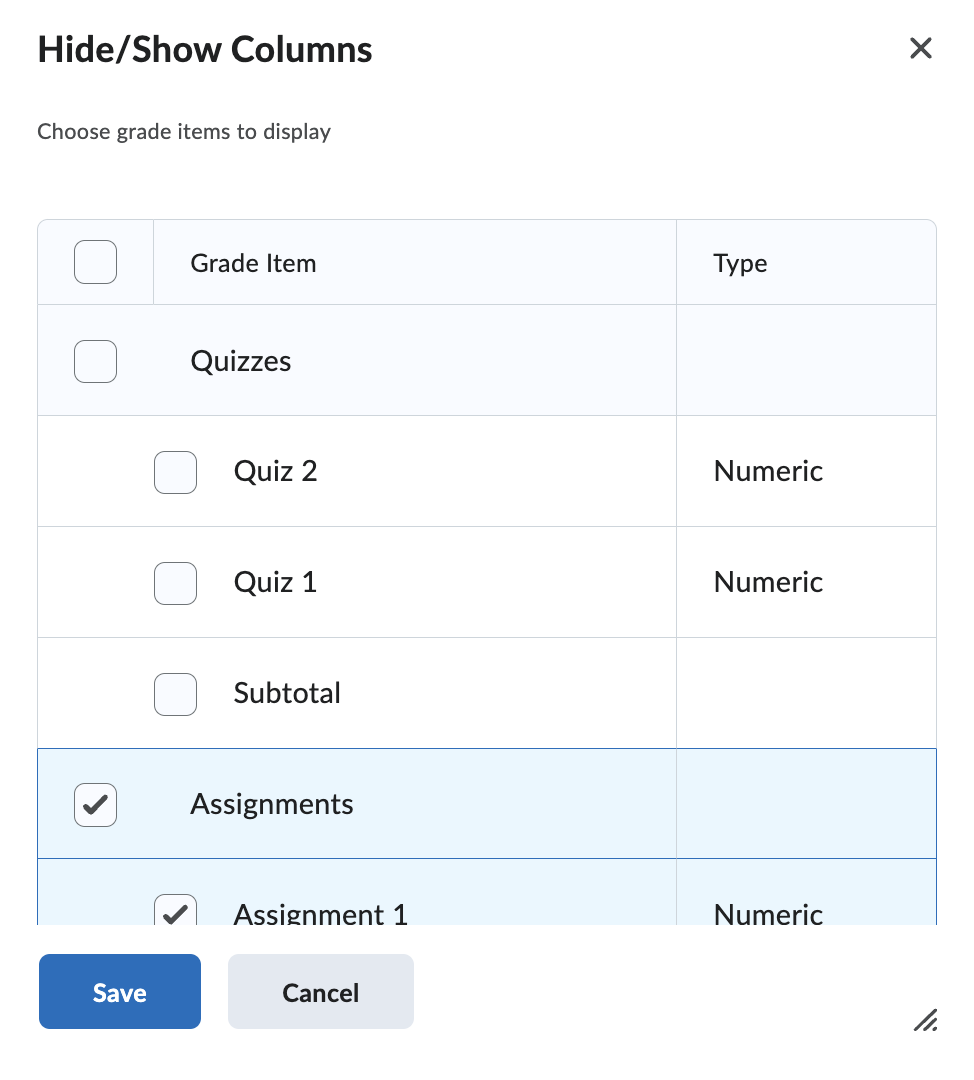
- When you have hidden grade items/categories in the Enter Grades view, the top will show a Note indicating there are hidden columns:
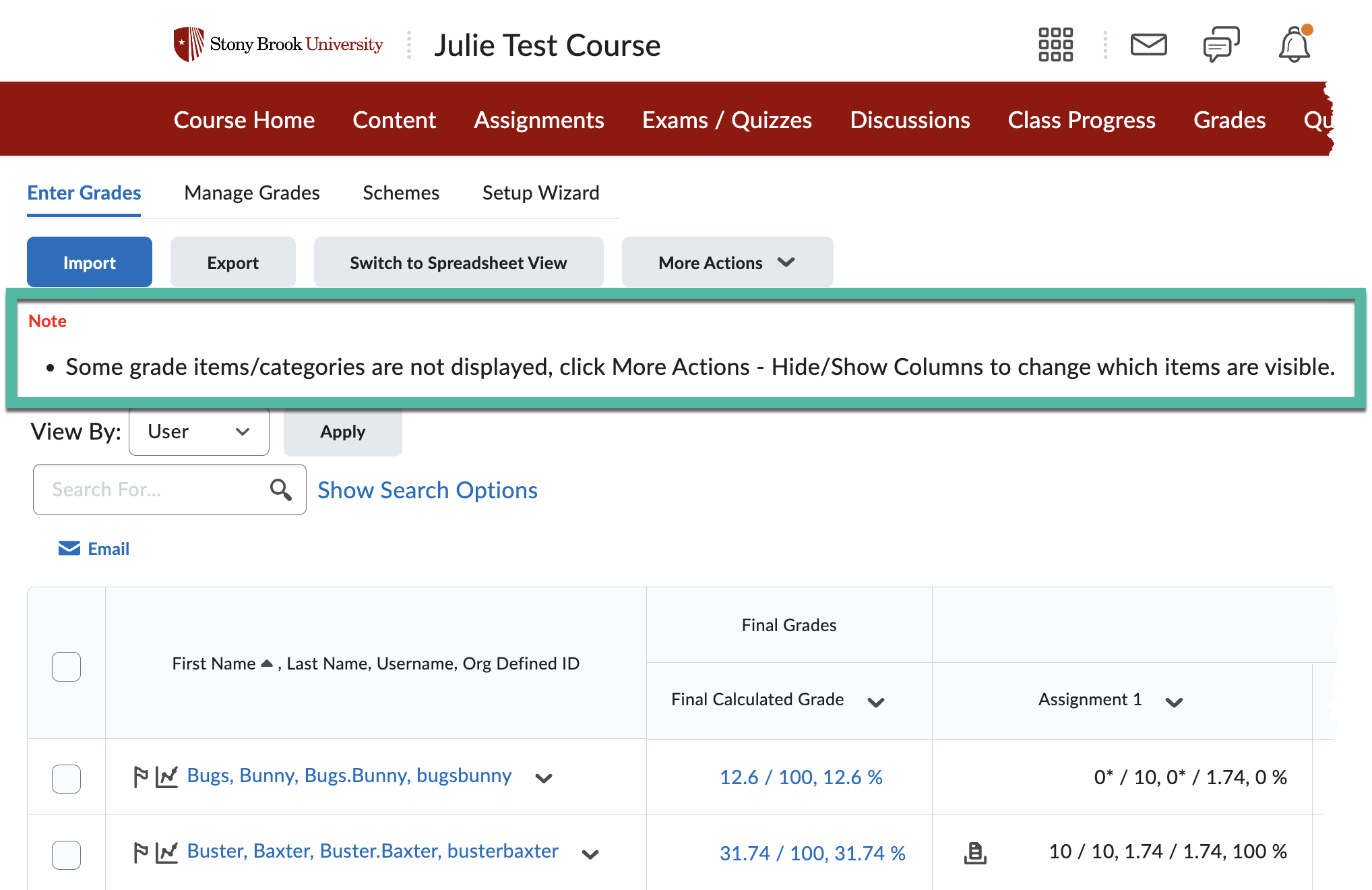
- Once you've hidden some columns, try selecting to see more students per page
