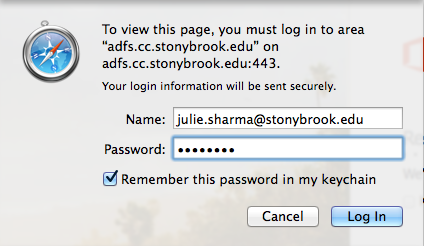Setting Up Automatic Log In for Office 365 (SharePoint)
There is a different method for Mac and Windows computers.
Windows
Please Note: Setting up automatic log in only works on Windows computers that require signing in with your NetID (i.e you can set up automatic sign in on your office computer but not on your home computer).
Also - you must use Internet Explorer, as that's the only browser that can be configured with these settings.
To set up automatic log in, add the URL:
https://adfs.cc.stonybrook.edu
to your Local Internet zone in Internet Explorer on your PC.
- Go to Tools
 > Internet Options
> Internet Options - Click on the Security Tab
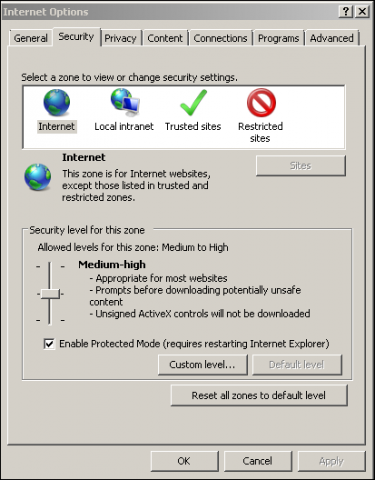
- Click on the local internet icon:

- Then click on the Sites button > Advanced
- Then add "https://adfs.cc.stonybrook.edu" in the field provided:

Mac
To avoid having to log in every time every time you want to access Office 365 or your SharePoint site, add your authentication to Mac Keychain through Safari.
Site URLs
If your site was migrated from SharePoint 2010 to SharePoint Online, for the time being you can still use the old URL (ex: https://student.stonybrook.edu/[site_name] or https://teams.stonybrook.edu/[site_name]) but will be redirected to the new URL, formatted like this:
- https://stonybrook365.sharepoint.com/sites/[site_name]
- Type or paste your site URL into Safari and hit Enter
- In the first field (someone@example.com), enter your campus EPO (i.e. first.last@stonybrook.edu) and hit Enter. Do not enter a password.
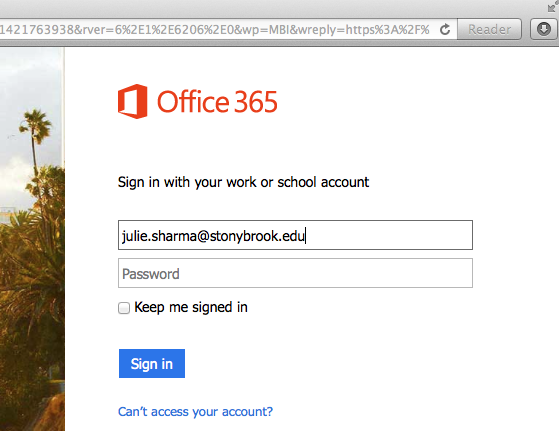
- A Redirecting message will display briefly
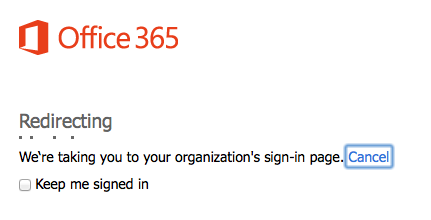
- When prompted to log in (to area adfs.cc.stonybrook.edu:443), in the name field enter your campus EPO (i.e., first.last@stonybrook.edu) and NetID password in the password field. Check the box for Remember this password in my keychain and select Log In