Removing Zoom Browser Cookies to Fix Zoom Google Add-on and Zoom LTIIssues
If you see an email address other than your first.last@stonybrook.edu email address in the Zoom Add-on in Google (i.e., in the right-side bar from Google Calendar or Gmail) or Zoom in our LMS isn't working as expected, you need to clear you cache and remove the Zoom browser cookie then sign out/back in to the Zoom Add-on.
If you see an email address other than your first.last@stonybrook.edu email address (something like stonybrook_aadzzwnkjaxcxs…) in the Zoom Add-on in Google (i.e., in the right-side bar from Google Calendar or Gmail) OR Zoom within our LMS isn't working as expected, you need to clear you cache and remove the Zoom browser cookie then sign out/back in to the Zoom Add-on.
Gibberish email address in Google Zoom Add-on
While viewing the day/month/week in Google Calendar, click the Zoom icon in the right side bar (if you don't see the icon, click the < Show side panel icon in the bottom-right corner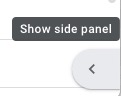 ).
).
In the Zoom for G Suite sidebar, look at the email address that shows under your name; if it shows anything other than your first.last@stonybrook.edu email address, you need to follow the below steps to clear your cache and remove the Zoom browser cookie and then sign out of and back into the Google Zoom Add-on.
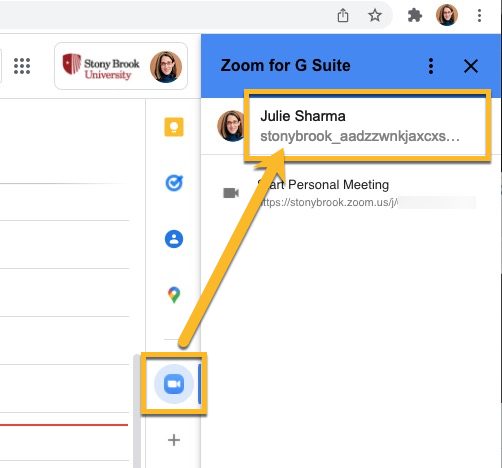
Clear Browser Cache and Delete Zoom Browser Cookie
- Follow the instructions in this Clear Browser Cache article to clear your browser cache.
- In Chrome, go chrome://settings/cookies
- Click See all cookies and site data
- In Search cookies type zoom (all lowercase)
- Once the results show only zoom cookies, click Remove All Shown OR click the trash can next to each zoom cookie to delete each
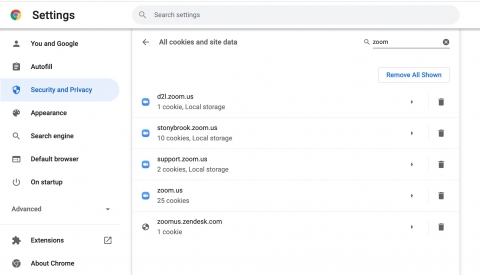
- Follow the steps in this article to Sign out of, back into, and -if prompted- reauthorize the Google Zoom Add-on
- If you added Zoom links to events while the Google Zoom Add-on was showing the gibberish email address, you'll need to remove and then add another Zoom link for those events
