Recommended Zoom Settings for Large Meetings, Town Halls and Conferences
Zoom Meetings can host up to 1,000 attendees, but when running a Zoom meetings for a larger group, read these suggestions for setting up your meeting and running your meeting to help the meeting run smoothly.
Zoom Meetings can host up to 1,000 attendees, but when running a Zoom meetings for a larger group, keep these suggestions in mind to help the Meeting run smoothly (be sure to look at before-session setup, day-of setup, and during meeting suggestions!)
1. Host: Zoom Setup
When you schedule a large meeting, schedule it as you normally would, (perhaps in Google Calendar) but then find the meeting in the Zoom web Portal to check the full Meeting settings:
- In a web browser, go to stonybrook.zoom.us; then, on the left click Meetings, scroll to find the meeting, hold your mouse over the meeting's name, and click Edit
- ☑︎ Check/enable Require authentication to join if your attendees will be only Stony Brook staff, faculty and students (i.e. those with a stonybrook.edu or stonybrookmedicine.edu email addresses)
OR
☐ Uncheck/disable Require authentication to join if your attendees includes non-Stony Brook attendees (or a mix of Stony Brook and non-Stony Brook attendees) AND use one/more of these options for better security:- Use Registration to collect Attendee name/email before providing them a link:
- ☑︎ Check/enable Registration - Required (registration gives registrants a specific link connected to their registration information is if there are any issues in the meeting, you'll know which registrant's link caused the issue)
Video Demo
OR - Use Google Forms or Qualtrics to register participants ahead of time. And then provide the registrants with the Zoom meeting information (perhaps only an hour or so before the meeting to help prevent the link being shared inappropriately)
AND/OR
- ☑︎ Check/enable Registration - Required (registration gives registrants a specific link connected to their registration information is if there are any issues in the meeting, you'll know which registrant's link caused the issue)
- ☑︎ Check/Enable the Waiting Room and set the Waiting Room Options so Users not in your account go to the Waiting Room (while users in your account/authenticated users get right into the meeting)
- To set Waiting Room Options, after creating your meeting, click Settings
- Use Registration to collect Attendee name/email before providing them a link:
- For Video, select Participant Off so participants can choose to turn video on (if you enable that option during the meeting in Security)
- ☐ Unchecked/Disable Allow participants to join anytime - Leaving this unchecking assure that the host or alternative host must start the meeting before any participants can join. If This can help give the host time to set up prior to the meeting.
- ☑︎ Check/Enable the Waiting Room - Hosts, Alternative Hosts/Co-Hosts can let waiting room attendees into the meeting with one click and then monitor the waiting room to allow latercomers (after checking that they should be in the meeting, if needed).
optional: set the Waiting Room Options to specify who will go to the waiting room (e.g., all guests, users not in your account) and who can admit participants from waiting room - Add Alternative Hosts Add at least 1 @stonybrook.edu email address of an alternative host (who can help out in the meeting, take over, or start the meeting if anything happens to the host's computer/internet, for example)
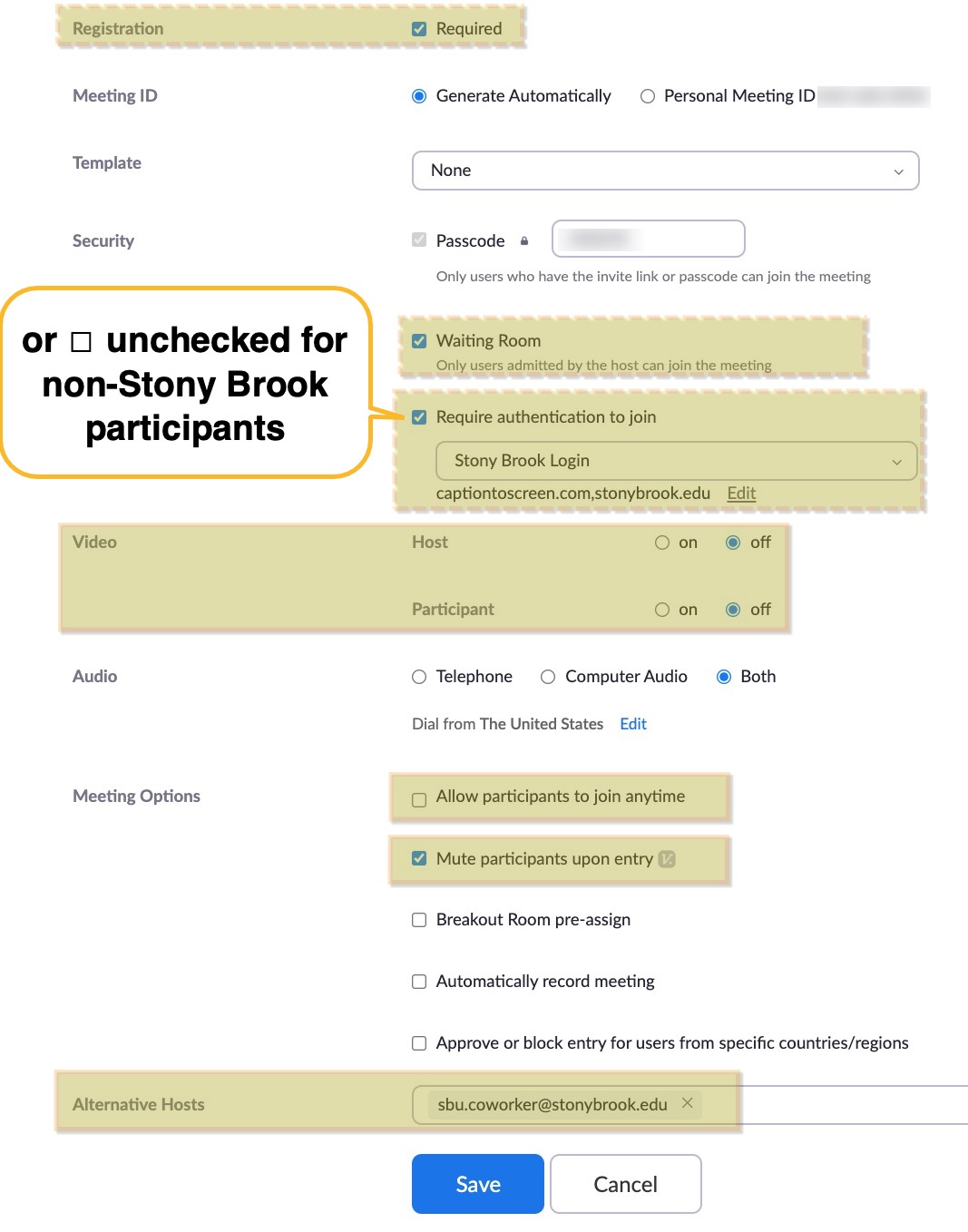
Large Zoom Settings Screenshot
2. Host: Communicate with Participants
- Provide participants information (perhaps through email) on how to sign into the Zoom App day of meeting (if authentication is required), update the Zoom app day/morning before the meeting, and - if registration is required - register for the Zoom Meeting. Optionally, tell attendees they can test their setup with this Zoom Test Meeting.
3. Host: Zoom App Setup
Zoom updates its app regularly, so update your Zoom close to your meeting if possible.
- Host*-Update the Zoom app on any device you may use for the Meeting.
- Provide instructions to any co-hosts* to update Zoom apps on any devices they might use, too.
*If host/co-host cannot personally make changes/updates on their devices, be sure to request enough in advance of the Meeting that an IT support person update Zoom
4. Host: Zoom Meeting Window Setup
- For an optimal experience, install and sign into the Zoom app and make sure your Zoom app is updated. (Be sure your participants have this information, too!)
- Click the Security button (near bottom left) and adjust these settings (before participants join):
Allow participants to:- ☐ Uncheck Share Screen (if there are other presenters that need to screenshare, consider making them a co-host during their presenter time so they can then share screen)
- ☑︎ or ☐ Check or uncheck Chat (depending on if you want participants to chat; if checked, you can set who participants can chat with in the chat--see chat section below)
- ☑︎ or ☐ Check or uncheck Rename Themselves (depending on if you want participants changing their display names)
- ☐ Uncheck Unmute Themselves Unless this is unchecked, participants can unmute themselves, so uncheck ths option once meeting starts, before participants join.
- ☐ Uncheck Start Video (if you want participants' videos to remain off)
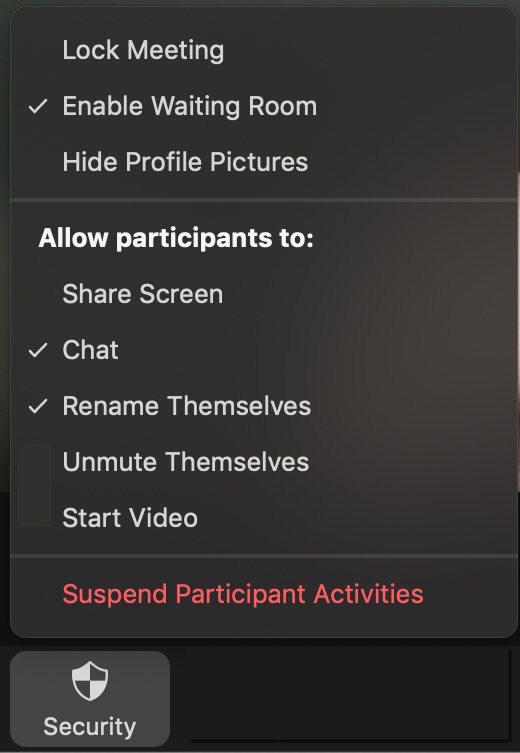
- Select Chat settings:
- Click Chat
- Click ... in the chat window
- Select who participants can chat with (for large meetings where you want to prevent inappropriate chats being displayed to everyone, consider selecting Host and co-hosts)
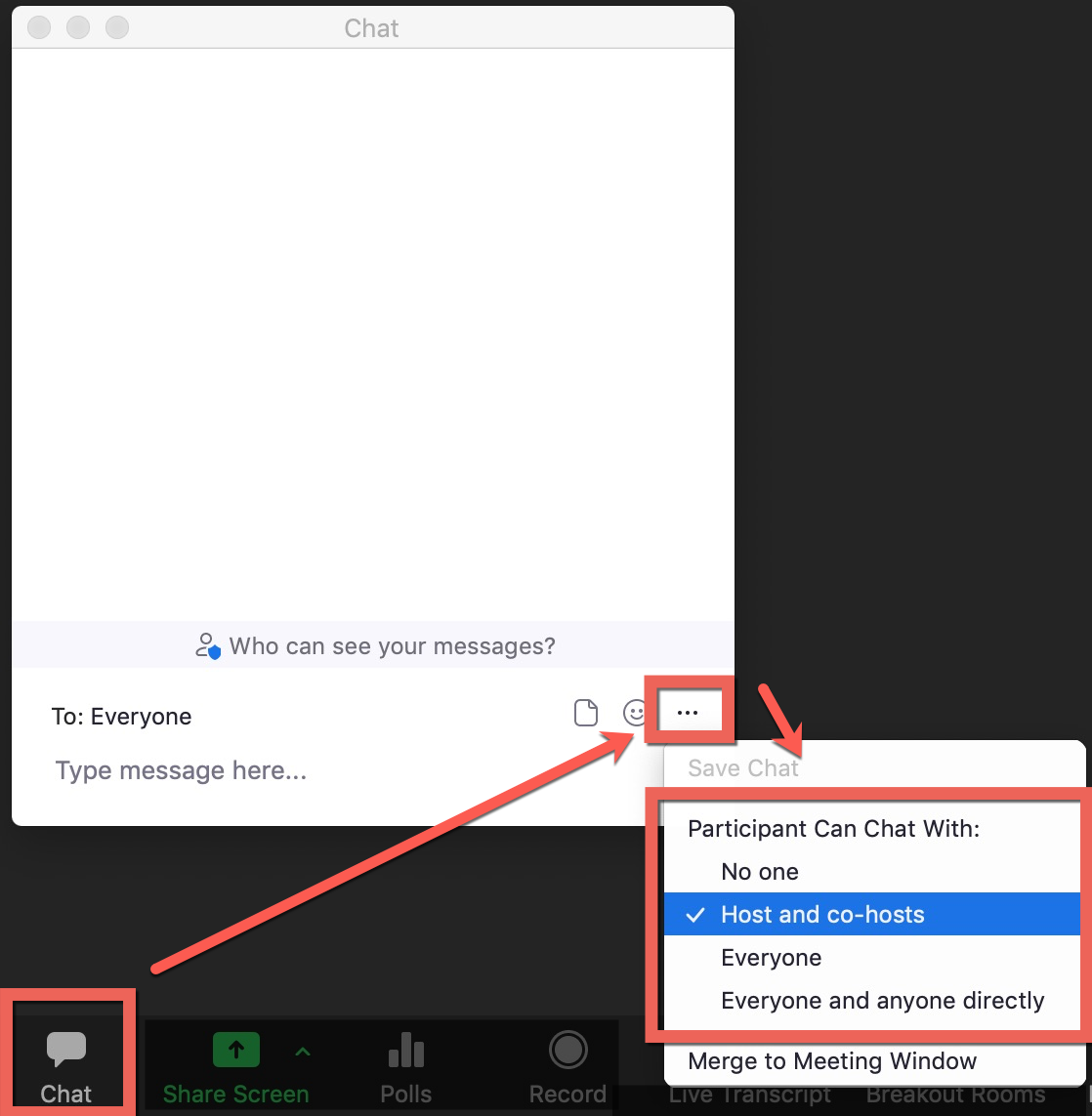
- If you will share your screen, prevent inappropriate annotations:
- Click Share Screen and select the screen/content to share
- In the Share "toolbar," click ... More and select Disable Annotation for others (if you see "Enalbe Annotation for others," annotation is already disabled; no need to do anything)
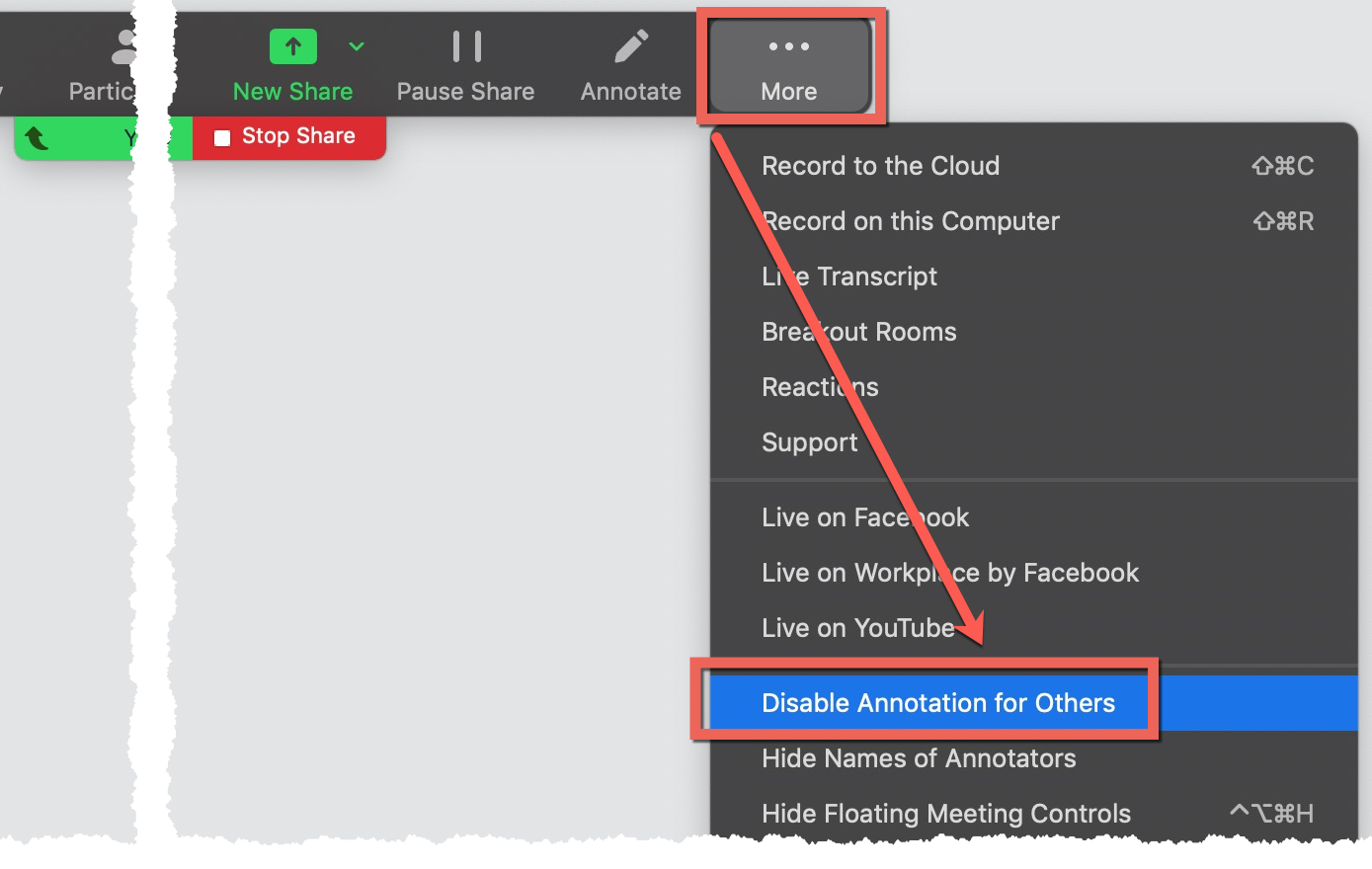
- You can stop sharing, and when you start resharing later, this annotation setting will remain
5. Host: Zoom Meeting Window Setup
- If there is unwanted sound during the meeting, Host or Co-host/Alternative host click to open the Participants window then click Mute All > ☐ uncheck Allow Participants to Unmute Themselves and click Yes
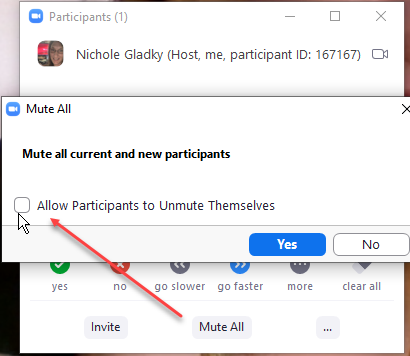
- Use Spotlight to spotlight up to 9 participants' video for everyone (e.g., panelists)
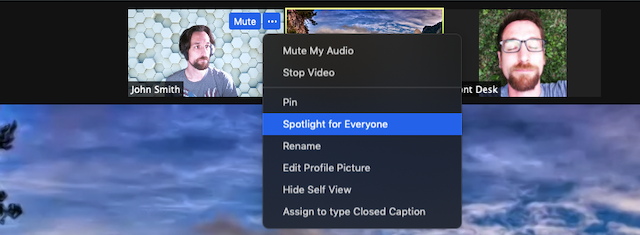
Video demonstration of the Security button, getting the chat on the right side of the screen so you can read the questions during the presentation, Muting Participants, and Disabling Annotations when sharing your screen.
