Best Practices for Setting up and Broadcasting Live Events in YouTube or Facebook from Zoom
Live Streaming events in Zoom are great for reaching audiences larger than Zoom's meeting limit of 1000 participants. We can live stream Zoom meetings on YouTube, Facebook, or a Custom Streaming Service. To learn more, see Zoom's instructions for Live on YouTube and Live on Facebook.
This document will provide a checklist for setting up and broadcasting your live event.
Considerations
Setting up your Zoom account
- Turn on Live Streaming in Settings
- Download the Zoom Client and sign in
- Create the Meeting and start the live event
Should you use Facebook or YouTube?
- You can live stream from Facebook or Youtube, not both.
- Time limits: At the time of publishing this article, there is a limit of 8 hours for Facebook and 4 hours YouTube if you are using a desktop computer and recording it for later use. Prior to your event, research the time restrictions as these can change quickly.
- For Youtube, you can use the channel linked to any Google Account including first.last@stonybrook.edu. However, you'll need to verify the account with a phone number here
- For Facebook, consider posting events to your department or school's official Facebook page. Please visit Stony Brook's Social Media Guidelines page for more information. Learn more about how to give, edit or remove Facebook page access
- Currently, we cannot turn off comments on Facebook. Use YouTube if you want to turn off Comments or the Live Chat.
Should you allow Comments and Chat during the live event?
- To limit disruptive comments during the event, consider having a moderator tasked to monitor the comments and chat sections and quickly delete comments. Participants posting web addresses should be discouraged and they should be deleted.
- On YouTube, assign moderators to your channel (i.e. your YouTube account) to help monitor the live chat. Learn more about Moderating the Live Chat in YouTube
- Assigning Moderators to your YouTube
- On YouTube, assign moderators to your channel (i.e. your YouTube account) to help monitor the live chat. Learn more about Moderating the Live Chat in YouTube
Your moderators will need to log into YouTube Studio, to get their channel URL. It will look like this: https://studio.youtube.com/channel/[channel id].
Once all of your moderators provided you their channel URLs, log into Youtube Studio > click Settings > Community
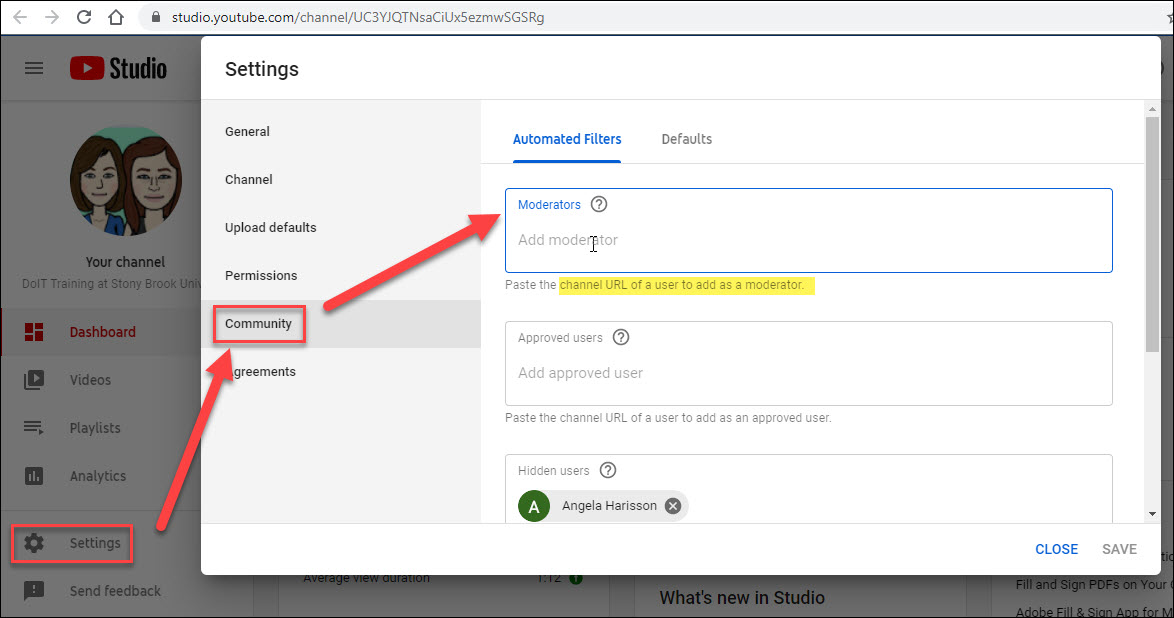
Add their URLs to the Moderators section.
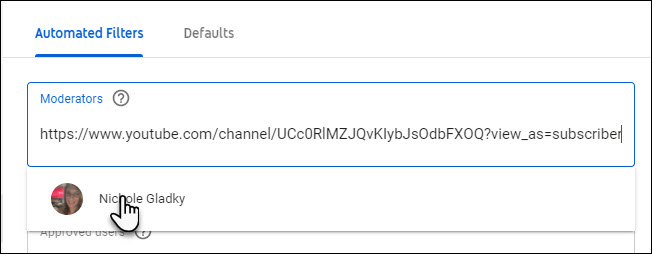
- Hold potentially inappropriate live chat messages for review in Youtube Studio > Settings > Community > Defaults tab check off Hold potentially inappropriate chat messages for review.
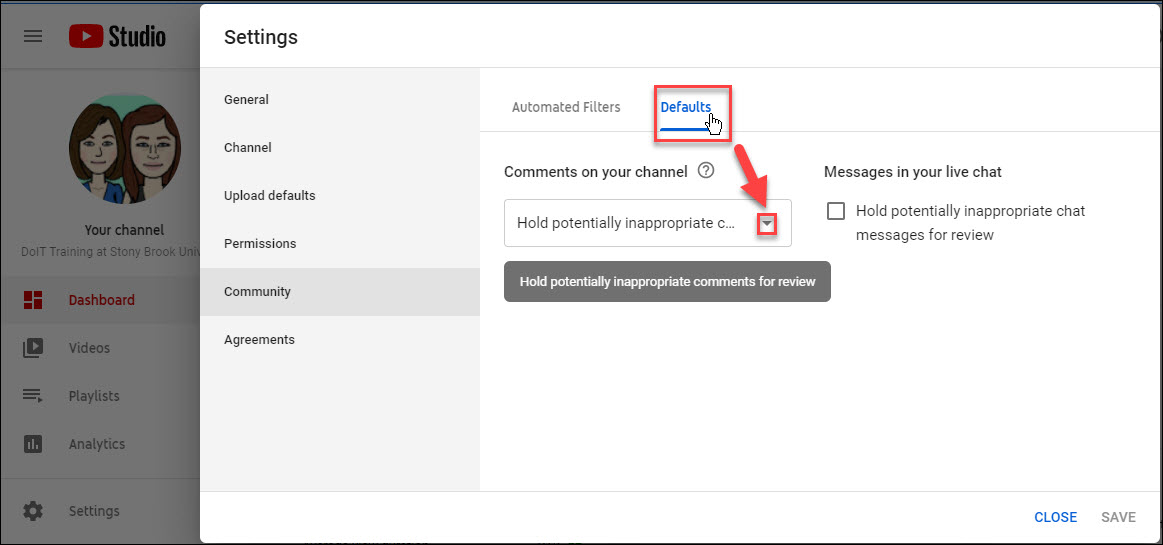
- In Facebook, you may add admins, moderators and editors to help moderate comments. Go to Settings > Page Roles to add people to work on your page.
- On Facebook, while we can't disable comments we can limit comments to allow only Followers in the Live Producer. There are other restrictions for limited comments. Log in to the Live Producer to see the available options
- Currently, we are only able to turn off comments and live chat on YouTube. Live Chat is a synchronous chat feed that appears during the live event. Comments are below the video and are available during and after the event.
Turning on Live Streaming in Zoom
Live streaming is not enabled by default and you'll need to turn it on in your Zoom settings on the web. To allow live streaming, go to Settings on the Zoom web and check off the applications you plan on using.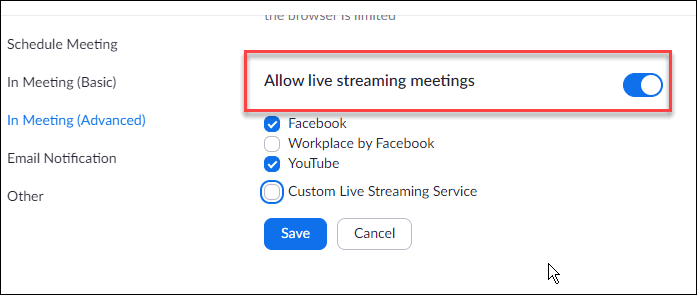
Download the Zoom Client and sign in
You'll need the Zoom Client, signed in via SSO (NetID and NetID Password), and running in the background during the live event.
Create the Meeting and start the live event
- You may create and schedule the meeting like any other Zoom meeting. You may add Alternative Hosts before the meeting or upgrade them to Co-Host during the meeting.
- Prior to broadcasting your live event, ensure that speakers and moderators have Co-Host roles.
- To start the broadcast, click on More > Live on Facebook or Live on YouTube.
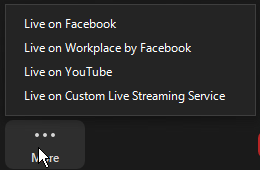
- You will be prompted to log in to Facebook or YouTube.
- For Facebook, you will need to specify broadcasting the live event from your department or school's official Facebook page.
