Moving Stony Brook University Google Mail to Apple Mail (Mac)
You can archive your Stony Brook Gmail and import it into Apple Mail on a Mac.
This KB Article References:
You can create a one-time archive of some or all of your Stony Brook Google Mail and import it into Apple Mail. This is helpful to transfer project-related emails to a new project owner or take emails with you when you finish at Stony Brook University. Once you have the archive imported into Apple Mail, you can transfer the imported files to another account in Apple Mail.
Note: If you have 2-step authentication set up on your Gmail account, you won't be able to setup the Apple Mail application with your mail. Either turn it off or create a Gmail Application specific password for applications that connect via POP/IMAP.
- Add your Stony Brook Google Account to Apple Mail
- Use Google Takeout to create an archive of the mail you'd like to "takeout"
- Once created, download the archive (.zip) file to your computer
- If you're creating an archive to pass emails onto a new project owner, for example, share the .zip file with that person so he/she can access the archive
- Double-click on the .zip file to unzip it
- Open Apple Mail
- Select File > Import Mailboxes
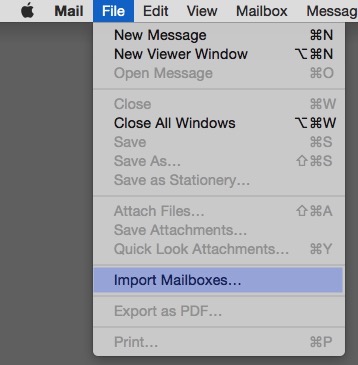
- For Import data from, select Files in mbox format and click Continue
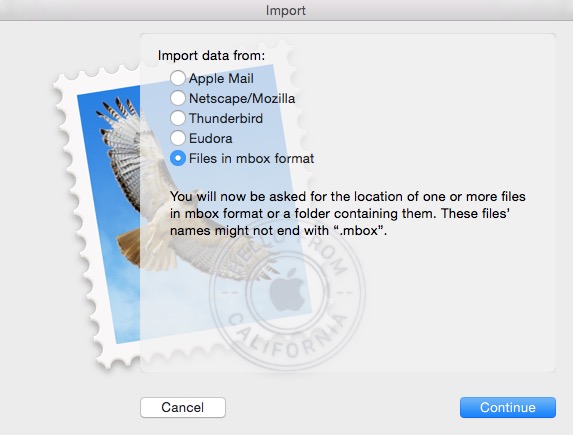
- Navigate to and select the mbox file (in the Takeout > Mail folder created when you unzipped the file in step 4) and click Choose
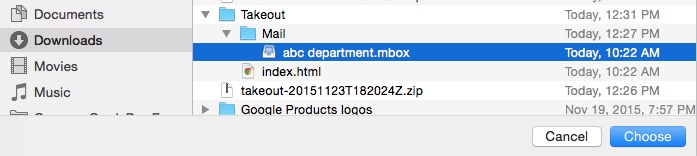
- The mail will import (depending on archive size, it may take awhile). You'll find the imported archive in a folder called Import
- To move the mail to another IMAP account, for example your personal Gmail account, add the other account as an additional account in Apple Mail and then drag the imported folder to the new account.
This Content Last Updated:
05/07/2025
