Creating a Google Archive (using Google Takeout)
200 days after you leave Stony Brook University, your NetID will be deactivated. At that time, you will lose access to anything that requires your NetID, including Google Workspace. If you’d like to take Google content with you, you can create an archive.
You can use Google Takeout to create an archive of your Google content. Creating a Google Archive does not remove any data from your Google Account; it simply makes a copy of your desired items.
Remember University email belongs to Stony Brook University and is subject to all policies and procedures currently in place. Please follow appropriate guidelines.
When To Create Your Archive
If you want to create an archive, you'll need to do so before your account is deactivated (find out more about account deactivation):
At any time you have access, you can also create a Google Archive for a one-time back up of all or some of your Google Mail, Drive, Calendar, etc. for your use or to transfer content to a new project owner, for example.
How To Create a Google Archive
- Log into your Google Apps for Education account by going to Stony Brook's MyCloud page and sign in using your NetID and NetID password
- In the same web browser window, go to Google Takeout
- On this page, you'll see a list of all the Google Apps that you can create an archive from. Select which Google Apps you want to create your archive from
Tip: Near the top, click Deselect all and then scroll down through the list only selecting the content you want in your export- You can choose what format to create your archive in
- You can see what format your files will be downloaded as
- You can customize settings for each Google App, including creating your Archive from only specific Gmail labels, Drive folders and Calendars.
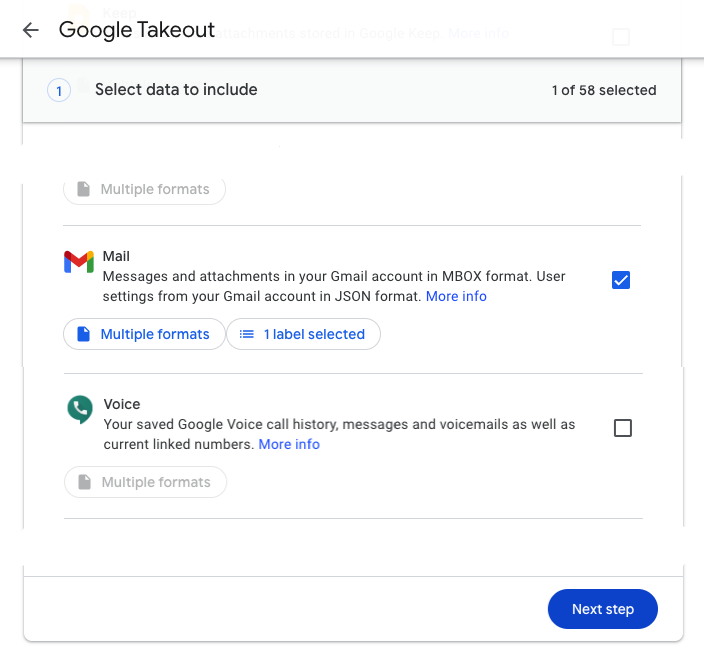
- Once you have made your selections, scroll down and select Next step
- Select the destination (e.g., Send download link via email, Add to Drive, Add to OneDrive, etc.)
Tip: If you select Add to Drive, the takeout file(s) will affect your storage, and if you're near your limit, you may not be able to select this option. - Select the frequency (e.g., Export once), File type & size (e.g., .zip), and click Create export
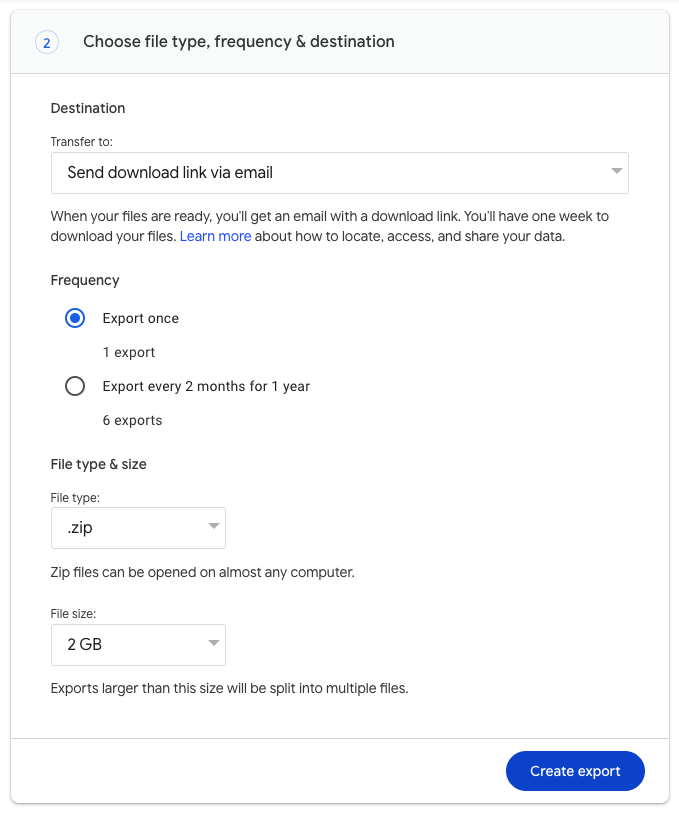
- Google will begin creating your archive right away; however, if you are archiving a large amount of data (emails, documents, calendars, etc.), this will take a long time (possibly hours or days). If you selected to send an email with the download link, you'll get an email when your archive is complete
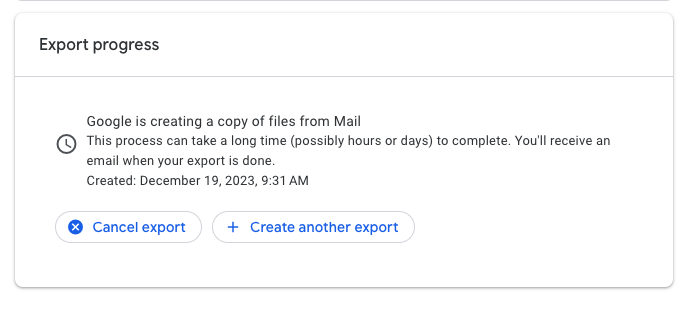
How To Access Archive mbox (Email) Files
From Google Takeout, your email is archive as an mbox file, which can be accessed and even transfered to another email account, like a personal Gmail Account, through an email client (such as Thunderbird). Please ensure that the mbox file is readily available to you either on an external drive or saved to a personal email. If the mbox file is only saved to a machine or account that you do not have access to, then you will not be able to use any of the methods below to access the archive.
Mac
Use Apple Mail to access mbox files
Windows
Use Thunderbird to access mbox files
